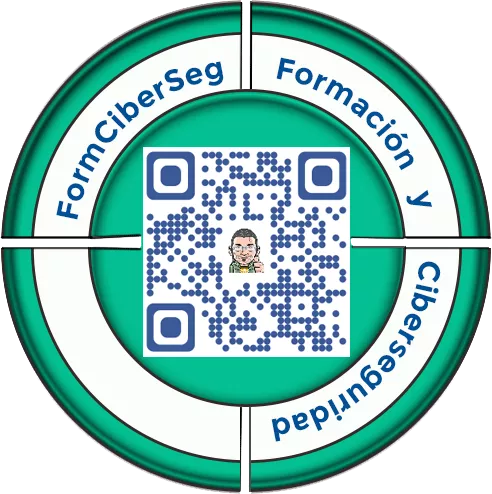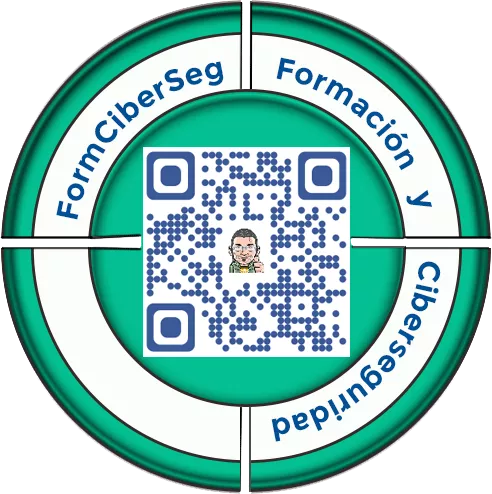Hola a tod@s, aquí Jevi con vosotros para continuar con el “Curso – guía de seguridad en el correo electrónico”. En este módulo o unidad formativa voy a mostraros como instalar un certificado digital en el navegador en sistemas Windows.
Podéis consultar los módulos anteriores a continuación.
- Módulo I – “Guía de seguridad en el correo electrónico”
- Módulo II – “Como conseguir un certificado digital para firmar y cifrar correos electrónicos”
- El curso completo con todos los módulos
Índice de contenidos:
- Como instalar un certificado digital en el navegador.
- Instalar certificado digital en navegadores Edge y Chrome en sistemas Windows
- Poner una contraseña opcional al certificado.
- Comprobar la instalación.
- Comprobar la instalación con la Agencia Tributaria.
- Eliminar un certificado digital en los navegadores Edge y Chrome en sistemas Windows.
- Instalar certificado digital en el navegador Firefox en sistemas Windows Mac OS X y Ubuntu Desktop.
- Poner contraseña maestra al certificado en Firefox (opcional).
- Comprobar la instalación del certificado.
- Eliminar certificado digital en Firefox.
- Resumen.
Como instalar un certificado digital en el navegador
A continuación, voy a describiros paso a paso lo que tenéis que hacer para instalar un certificado digital en el navegador en soporte software emitidos por la ACCV (Autoridad Certificadora de la Comunidad Valenciana) o de la FNMT (Fábrica Nacional de Moneda y Timbre).
Requisitos previos
Para realizarlo, tenéis que haber solicitado y recogido en vuestro “Punto de Registro de Usuario” (PRU) vuestro certificado digital de ciudadano en soporte software y haber generado vuestro fichero de certificado digital con vuestro navegador. Generando un fichero *.p12 o bien *.pfx, que habréis guardado en vuestro ordenador.
AQUÍ os expliqué paso a paso como realizarlo.
Si lo tuvierais instalado en otro navegador u otro ordenador, tendréis que importarlo, exportando el certificado digital desde el navegador web a fichero.
Si dispusierais de dos ficheros con extensión *.p12, o bien *.pfx, cuyos nombres finalizan con “_firma” y “_cifrado” respectivamente, el fichero que os hará falta es el de “_firma”
Jevi – FormCiberSeg
Instalar un certificado digital en los navegadores Edge y Chrome, en sistemas Windows.
Bueno vamos a ello, este paso a paso, os vale tanto como para Edge como para Chrome. Así que atentos que comienzo con el paso a paso o tutorial, como queráis llamarlo para instalar un certificado digital en el navegador en sistemas Windows.
1 – Localizáis en vuestro ordenador el fichero *.p12 o bien *.pfx; que contiene vuestro certificado digital junto con vuestras claves y hacéis doble clic sobre él.
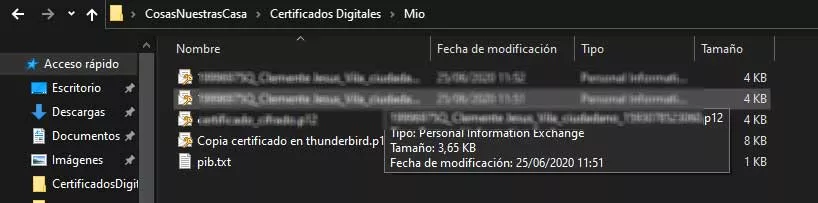
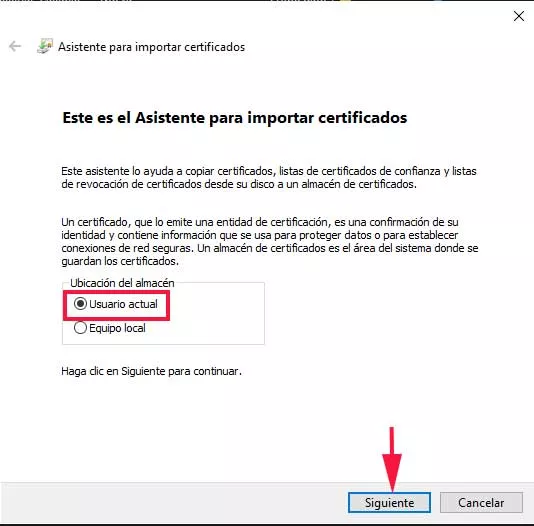
2- Se os abrirá el asistente para importación de certificados. Si el sistema operativo es superior a Windows 8, deberéis de marcar “Usuario Actual”. Así, el certificado se instalará solamente para el usuario que ha iniciados sesión en el sistema. A continuación, pulsad “Siguiente”
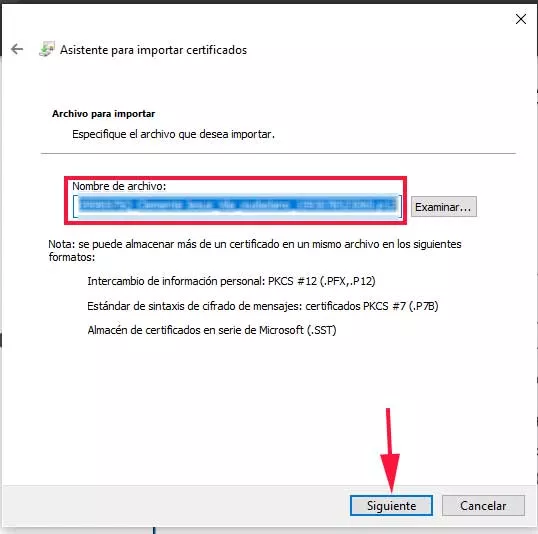
3 – En la siguiente pantalla os aparecerá seleccionado vuestro certificado, pulsáis en “Siguiente”.
4 – Atención aquí. Os saldrá la siguiente pantalla.
En el apartado contraseña, debéis de poner el pin o contraseña que generasteis con la entidad certificadora para poder descargaros el fichero. Os lo indiqué en el módulo anterior; AQUÍ.
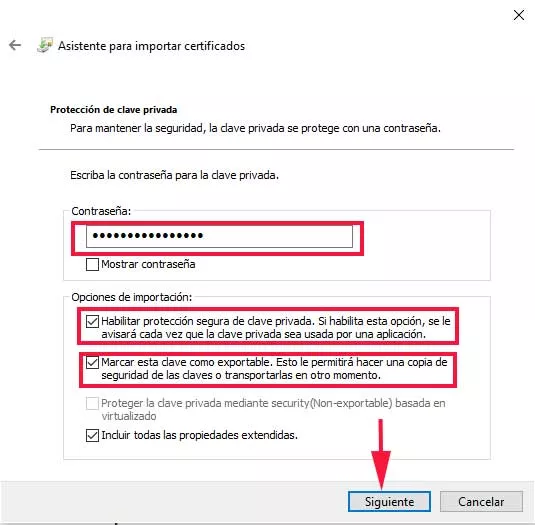
Importante; Debéis de marcar las siguientes opciones:
- 1º – Habilitar protección segura de claves privadas. Con ello, cada vez que una aplicación desee hacer uso de vuestra clave privada, os mandará una alerta.
- 2º – Marcar esta clave como exportable.
esto os permitirá poder instalar el certificado en otro ordenador. - 3º – Pulsar en “Siguiente”
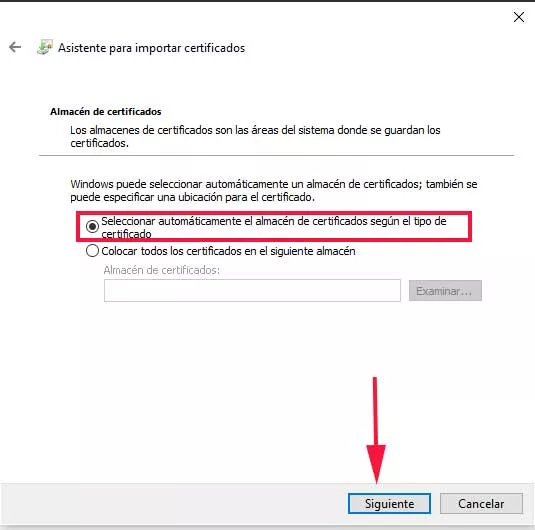
5 – En esta ventana os dá la opción de que automáticamente os guarde el certificado según su tipo en el sistema o bien que podáis elegir el sitio donde queráis que los guarde.
Marcar la opción: “Seleccionar automáticamente el almacén de certificados según el tipo de certificado”
Pulsar “Siguiente”.
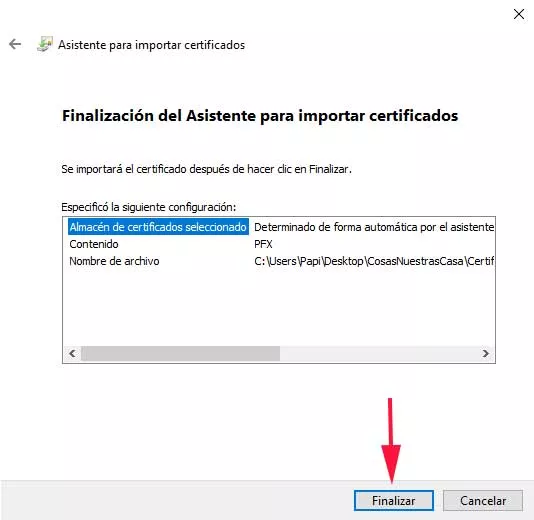
6 – Os saldrá la siguiente ventana donde os indica la configuración que habéis elegido con el nombre del archivo.
Si todo es correcto, pulsáis en “Finalizar”
Poner una contraseña opcional al certificado

1 – A continuación, tenéis la opción de darle una capa extra de seguridad a vuestro certificado; generando una contraseña segura que protegerá el certificado que estáis instalando.
Si la establecéis, esta será solicitada cuando vayáis a emplear el certificado.
Si no queréis, pulsáis “Aceptar” para salir y finalizar la instalación del certificado sin ponerle contraseña.
Solamente si deseáis establecer una capa más de seguridad en vuestro certificado, debéis de pulsar el botón “Nivel de seguridad”
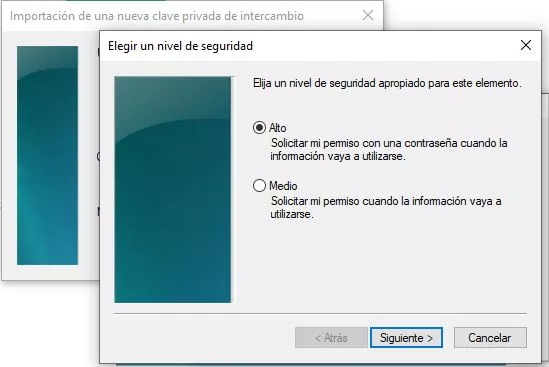
2 – Marcáis la opción “Alto” y le dais a “Siguiente”

3 – Os aparecerá una ventana donde debéis de poner la contraseña que vosotros deseéis.
La escribís dos veces y pulsáis en “Finalizar”.
Por vuestra seguridad os aconsejo que pongáis una contraseña mínimo de ocho caracteres, con mayúsculas y minúsculas, números y algún carácter especial (+,-,=,@,*, etc…). Tened la precaución de acordaros de ella, o bien la guardéis en algún lugar seguro, pues si la perdéis no podréis usar el certificado.
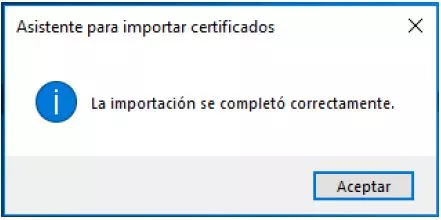
4 – Por último pulsáis en “Aceptar”. El asistente os informará que se completó satisfactoriamente la importación. Entonces será cuando vuestro certificado expedido por una “Autoridad certificadora” está correctamente instalado y listo para ser usado en vuestro sistema.
Comprobar la instalación
Cómo ya os dije, solicité mi certificado a traves de la Autoridad Certificadora de la Comunidad Valenciana. (ACCV). Con la que podéis comprobar la instalación de vuestro certificado digital, accediendo al “Area Personal de Servicios de Certificación” (APSC).
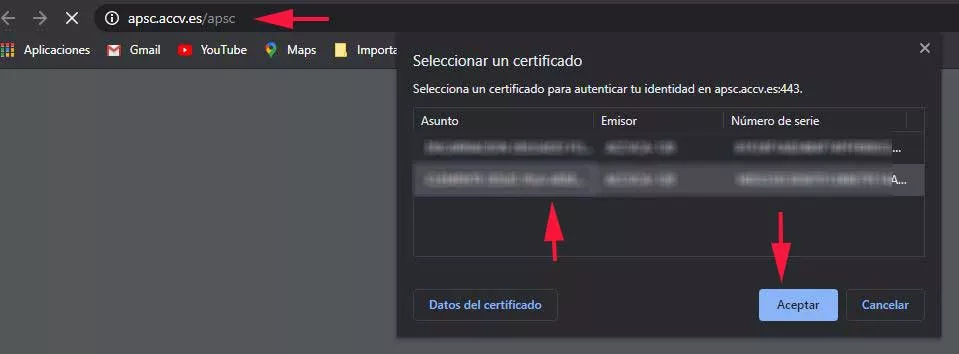
El navegador os permitirá seleccionar vuestro certificado digital y os solicitará que introduzcáis la contraseña si se la habéis puesto.
Una vez que veáis que es correcto, le dais al botón de “Aceptar”.
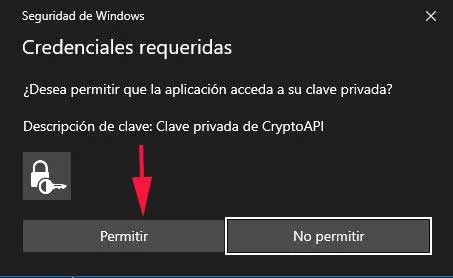
Entonces os pedirá permiso para acceder a vuestra clave privada del certificado.
Le dais al botón de permitir y accederéis a vuestra “Área Personal de Servicios de Certificación.
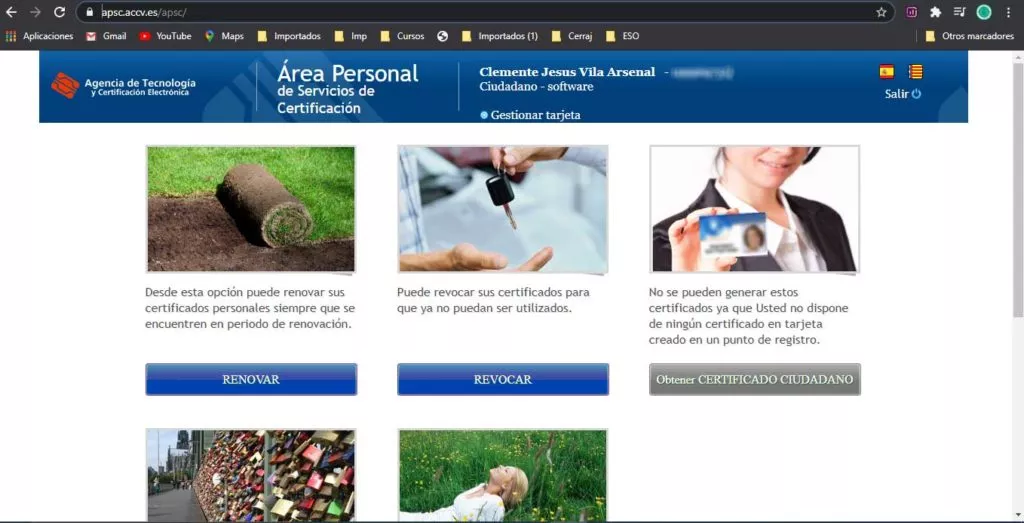
Como véis en la parte superior central derecha, salen vuestros datos personales y la clase de certificado que habéis usado para conectaros, con lo que, con esto, ya habéis comprobado que vuestro certificado se ha instalado correctamente y ya podéis hacer uso de él.
Comprobar la instalación con la Sede Electrónica de la Agencia Tributaria
Otra opción para validar vuestra instalación del certificado, es hacerlo con la sede electrónica de la Agencia Tributaria.
Una vez en la página principal de la Agencia, arriba a la derecha debéis de hacer click en el botón “Mis datos censales”
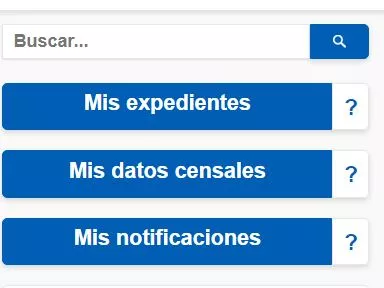
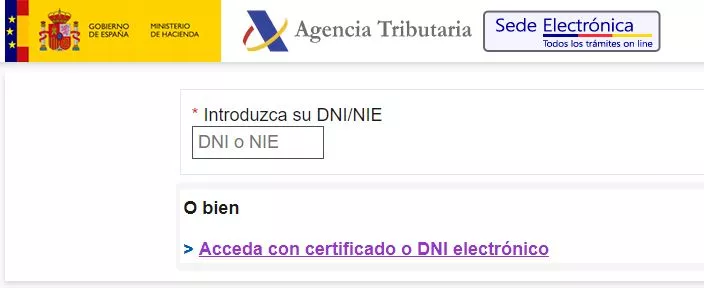
Os aparecerá esta pantalla donde accederéis dando click al enlace “Accede con certificado o DNI electrónico”.
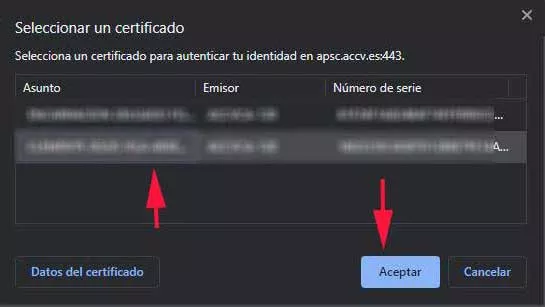
Si todo funciona bien, os aparecerá el cuadro de diálogo en el cual debéis de seleccionar vuestro certificado digital y pulsar en el botón de aceptar.
A continuación os mostrará los datos de vuestro certificado, con lo que os demuestra que el certificado funciona correctamente y podéis hacer uso de él donde deseéis usarlo.
Eliminar un certificado digital en los navegadores Edge y Chrome en sistemas Windows
Indicaros que si instaláis certificados en ordenadores públicos, (universidades, bibliotecas, escuelas, cibers, etc…), podrían acceder otras personas a realizar tareas usando vuestros certificados.
Por ello no es que os aconseje, es que es obligatorio, que eliminéis vuestros certificados de los navegadores web, después de haberlos utilizado.
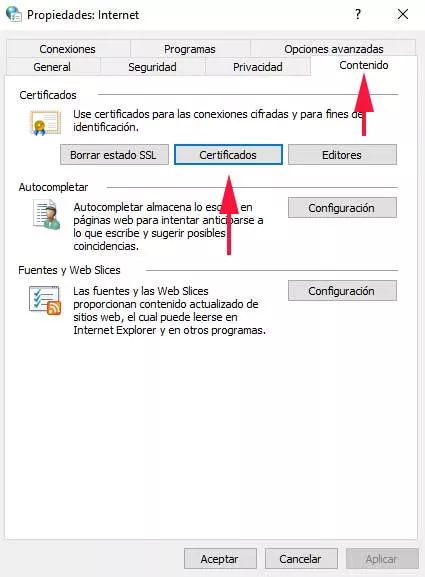
Para eliminarlo, debéis de ir a “Panel de control” de Windows, -> menú “Redes e Internet” -> escoger “Opciones de Internet”
Seleccionáis la pestaña “Contenido” -> Botón “Certificados”.
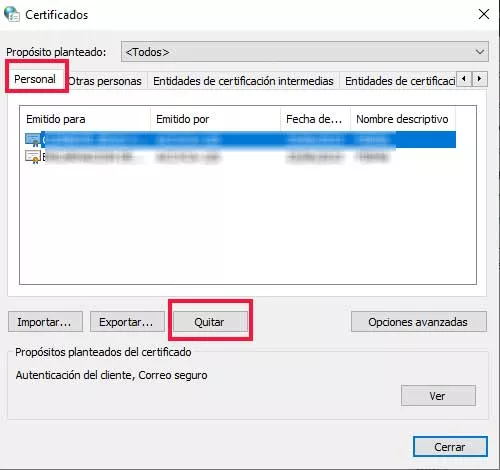
En la ventana que os sale, seleccionáis la pestaña “Personal”. -> Seleccionáis el certificado que hayáis usado en el navegador -> y pulsáis el botón “Quitar”.
El asistente os pedirá confirmación y le decís que sí.
De esta manera, ya habéis eliminado vuestro certificado del navegador que hayáis utilizado en un ordenador público.
Instalar un certificado digital en el navegador Firefox, en sistemas Windows, Mac OS X y Ubuntu Desktop
Ya que me he metido a fondo en la instalación de certificados, os voy a indicar también como instalar un certificado digital en el navegador en sistemas Windows, pero esta vez por si lo necesitáis o vosotros os aclaráis más con Firefox, os indico como se hace en ese navegador.
También son los mismos pasos en los sistemas Mac OS X y Ubuntu Desktop
Requisitos previos
Son los mismos que os he indicado antes para su instalación en Chrome y Edge, de todas formas os los recuerdo.
Es necesario que dispongáis de vuestro certificado digital con sus claves asociadas en un fichero con extensión .p12 ó .pfx
Si no lo tuvierais en el ordenador pero lo tuvierais instalado en otro navegador, debéis de exportar a vuestro pc el certificado en fichero. Lo importante es que tengáis el fichero en vuestro pc guardado.
Si tuvierais dos ficheros con extensión *.p12, o bien *.pfx, cuyos nombres finalizan con “_firma” y “_cifrado” respectivamente, el fichero que os hará falta es el de “_firma”
Instalar el certificado
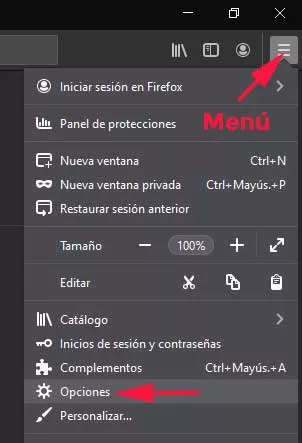
1 – Abrís Firefox y hacéis click en el botón del menú para escoger:
- En Windows, el apartado “Opciones”
- En Mac OS X y Ubuntu, apartado “Preferencias”.
El botón de “Menú”, lo tenéis en la parte superior derecha, representado por tres lineas horizontales paralelas, como podéis ver en la imagen.
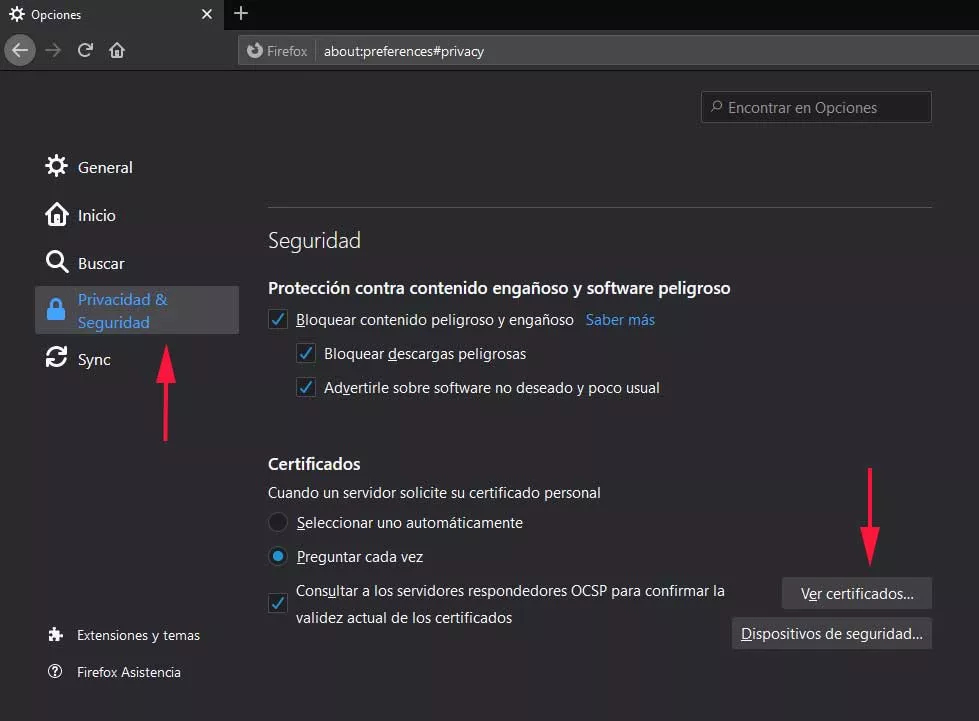
2 – Se os abrirá una nueva pestaña, en el menú de la izquierda, seleccionáis “Privacidad y Seguridad”.
Seguidamente bajáis por esa página hasta que lleguéis al apartado de “Certificados” y le dais al botón de “Ver certificados”.
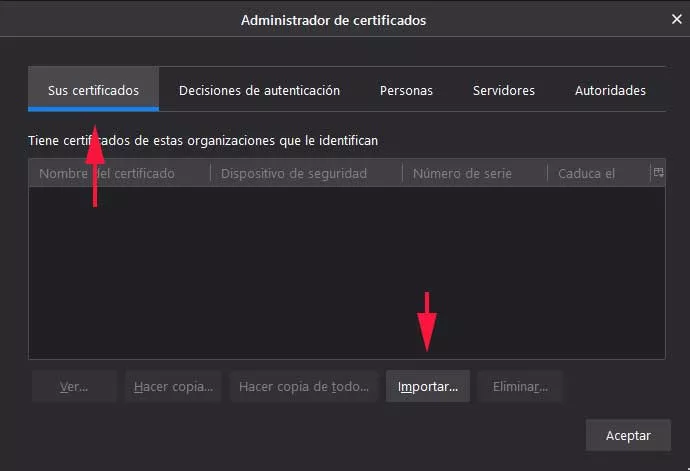
3 – En la ventana que os saldrá, teneís que seleccionar la pestaña de “Sus Certificados”. A continuación pulsar en el botón “Importar”.
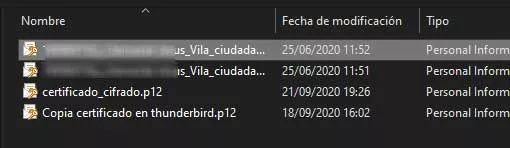
4 – Os saldrá un cuadro de diálogo, donde indicaréis, la ubicación en vuestro ordenador, donde hayáis guardado el certificado.
Lo seleccionáis y le dais al botón “Abrir”
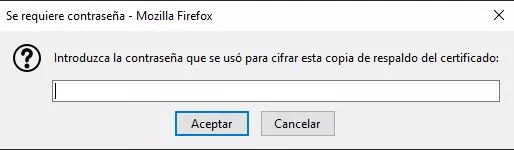
5 – Aquí os pedirá que pongáis vuestra contraseña o PIN asociado al certificado. Lo introducís y pulsáis en “Aceptar”
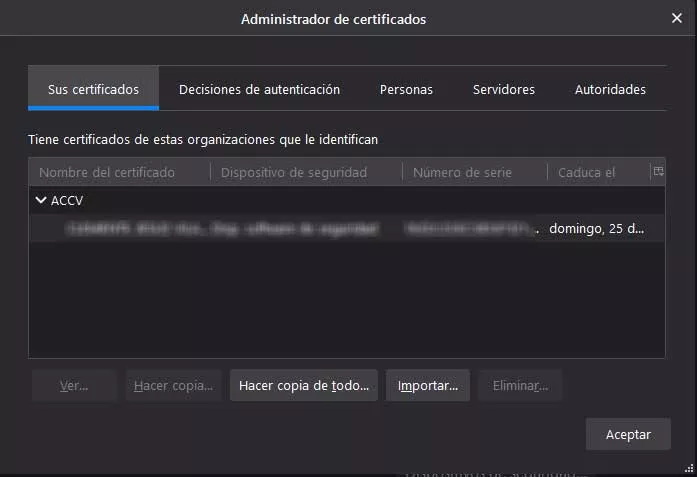
6 – Una vez le deis al botón de “Aceptar”, os aparecerá en la pestaña “Sus Certificados” vuestro certificado importado, perfectamente instalado, para que podáis hacer uso de él, cuando lo deseéis.
Poner una contraseña maestra en Firefox al certificado (opcional)
El navegador Firefox permite establecer una contraseña maestra para proteger los certificados, contraseñas y otros datos confidenciales guardados en el navegador. Por defecto, viene sin establecer y sois vosotros quienes debéis de definirla.
Si decidís usar una contraseña maestra, ésta se os pedirá cuando vayáis a emplear vuestro
certificado en Firefox. De ese modo será protegido de usos indebidos por parte de terceros.
Para establecer una contraseña maestra en Firefox, haced clic en el botón de “Menú” (Igual que os indiqué antes, arriba a la derecha), para escoger “Opciones”. Debéis escoger “Privacidad y Seguridad” y en el apartado “Usuarios y contraseñas” podréis marcar “Usar una contraseña maestra”.
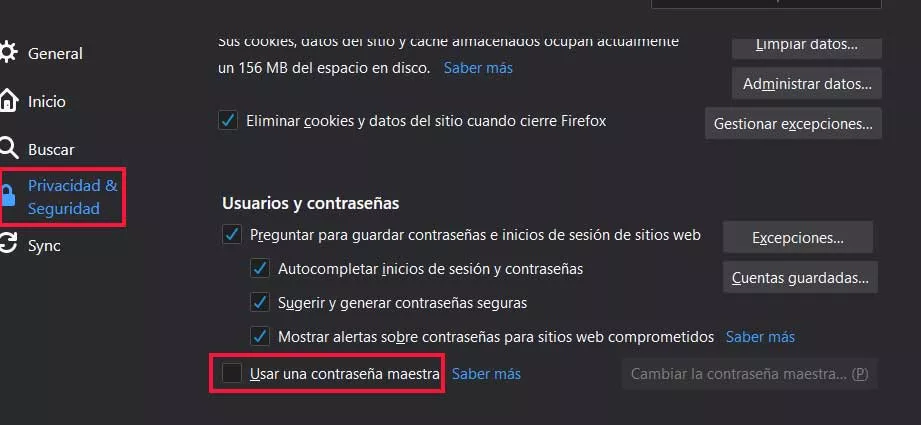
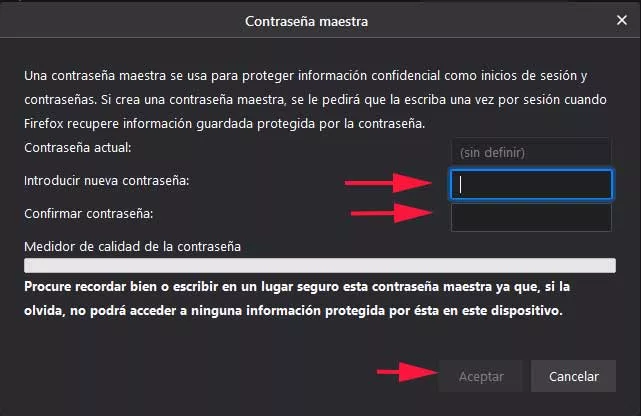
Os aparecerá la siguiente ventana, en la que debéis de introducir una nueva contraseña, la volvéis a poner debajo, el medidor de calidad de la contraseña os indicará si es una contraseña robusta. Luego le dais al botón “Aceptar”
Comprobar la instalación
Lo podéis comprobar igual que lo hicimos en el certificado anterior, bien accediendo al area vuestra personal de la entidad certificadora, o bien como os expliqué antes con la Agencia Tributaria. Los pasos son los mismos.
Eliminar un certificado digital del navegador Firefox
Recordaros al igual que antes, que si instaláis certificados en ordenadores públicos (Bibliotecas, Universidades, Escuelas, Cibers…), debéis de desinstalarlos.
En este caso es muy fácil. Debéis de ir en Firefox arriba a la derecha, al botón “Menú”, bajáis hasta “Opciones”, hacéis click en “Privacidad y Seguridad” bajáis casi hasta el final de la página y en “Certificados”, seleccionar el botón en “Ver certificados”
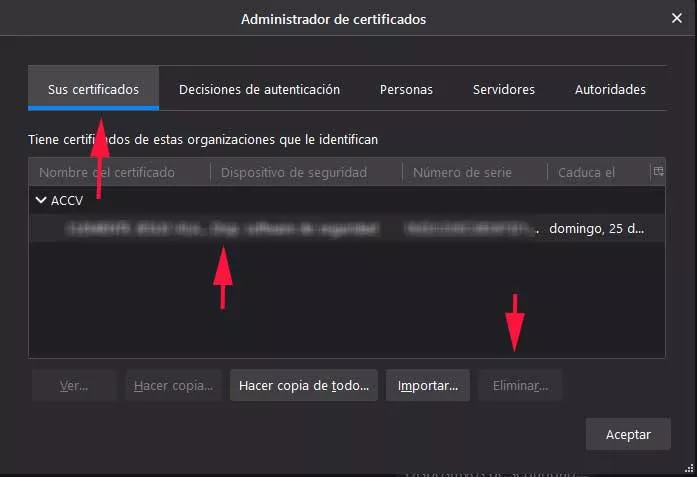
En la pestaña “Sus certificados”
seleccionad vuestro certificado y presionad
sobre el botón “Eliminar”…
Firefox os pedirá su confirmación, para lo que debéis pulsar en “Aceptar”.
Resumen
Bueno pues en este tercer módulo o unidad formativa, os he mostrado como instalar un certificado digital en el navegador en sistemas Windows.
Realizando un paso a paso de como hacerlo en los navegadores siguientes:
- Google Chrome
- Microsoft Edge
- Mozila Firefox
Habéis aprendido a importar certificados con los detalles a tener en cuenta para realizarlo correctamente.
Como ponerles una contraseña opcional y más robusta a vuestros certificados.
También como comprobar si la instalación se ha realizado correctamente, validando los certificados en la Autoridad de certificación correspondiente o bien en la Agencia Tributaria.
Además de como eliminar los certificados siempre que los instaléis en algún ordenador público.
En el próximo módulo os mostraré ya, como firmar y cifrar los correos electrónicos con estos certificados emitidos por una Autoridad de Certificación.
Para ello os lo mostraré con el programa cliente de Microsoft Outlook. Las configuraciones que debéis usar y también los parámetros que hay que poner en las cuentas de correo y en el programa de Outlook, para poder firmar y cifrar los correos; aprovechando para dejaros algo más claro lo que es la Confidencialidad, Integridad y Autenticidad en el traspaso de información como ya os anuncié que haría más adelante.
Así que os dejaré un tiempo para que vayáis instalando vuestros certificados y que vayáis repasando, lo hasta ahora expuesto en el curso.
Gracias por haberme leído acompañándome hasta aquí y hasta el próximo módulo.
Atte: Jevi – Jesús Vila Arsenal. FormCiberSeg – Formación y ciberseguridad. Cibercooperante.