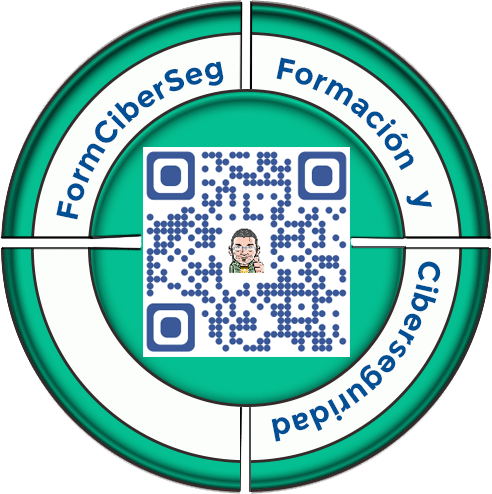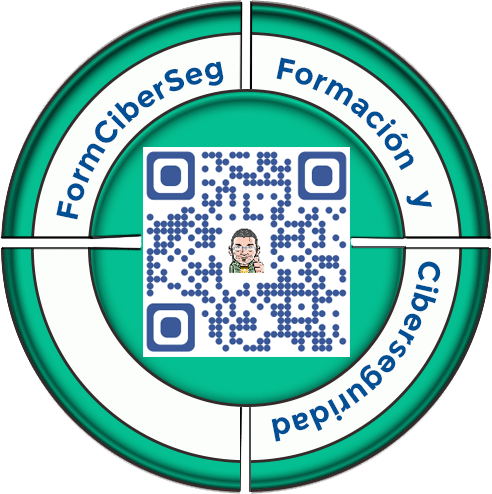¡Hola muy buenas a tod@s! Aquí Jevi conectado con vosotros para continuar con el “Curso o Guía de Seguridad en el Correo Electrónico”. En esta unidad formativa o módulo os voy a mostrar “Como firmar y cifrar correos con un certificado digital en Windows”.
Los módulos anteriores los podéis consultar en los siguientes enlaces:
- Módulo I – “Guía de seguridad en el correo electrónico”
- Módulo II – “Como conseguir un certificado digital para firmar y cifrar correos electrónicos”
- Módulo III – “Como instalar un certificado digital en el navegador en sistemas Windows”
- El curso completo con todos los módulos
Índice de contenidos:
Como enviar correos firmados/cifrados con un certificado digital con Outlook en Windows
A continuación en esta unidad formativa o módulo, os describiré los procesos a seguir para configurar vuestro certificado emitido por una autoridad certificadora, en el cliente de correo electrónico Microsoft Outlook; para firmar y cifrar correos con un certificado digital.
Requisitos
En este apartado os indico lo que necesitáis antes de poder configurar Outlook con vuestro certificado expedido por una autoridad certificadora, para firmar y cifrar correos con un certificado digital en Windows.
Certificado de firma electrónica
Para podáis firmar digitalmente y/o cifrar vuestros mensajes de correo electrónico, debéis de disponer al menos de un certificado reconocido de:
- Persona física
- Ciudadano
- Empleado Público
- Pertenencia a Empresa
- Seudónimo
- Persona jurídica
- Entidad
Deben de estar emitidos por una autoridad certificadora y que se encuentren en vigor. En mi caso está emitido por la ACCV (Autoridad Certificadora de la Comunidad Valenciana)
Vuestro certificado digital deberá estar asociado a la cuenta de correo electrónico que deseéis emplear para el envío/recepción de correos electrónicos firmados y/o cifrados.
Instalación previa de vuestro certificado en vuestro equipo para ser usado en los navegadores desde Windows. AQUÍ os describo como.
Certificado digital para el cifrado
Si alguno de vosotros dispone de un certificado reconocido de Empleado Publico, de Pertenencia a Empresa, de Seudónimo o de Entidad emitido por una entidad certificadora, en mi caso la ACCV, ese único certificado tiene la capacidad tanto de firmar electrónicamente como de cifrar.
Sólo en el caso de los certificados reconocidos de Ciudadano como es en la mayoría de los casos, la autoridad certificadora, da a sus usuarios dos certificados diferenciados, uno para el uso de la firma electrónica y otro para el uso del cifrado.
El principal es el de FIRMA, pues es el que se utiliza para realizar multitud de trámites con la administración, así como firmar electrónicamente documentos y mensajes.
El de CIFRADO es el que nos interesa ahora, que es el que se utiliza para cifrar información en el envío y recepción de correos electrónicos.
Cuando son emitidos estos certificados en soporte de Tarjeta Criptográfica, ambos certificados se encuentran en el interior de la tarjeta.
Pero cuando son emitidos en soporte software, que es el que os describí AQUÍ, la ACCV os entrega el certificado con el uso de FIRMA y deja en vuestras manos que descarguéis si lo deseáis otro equivalente con el uso de CIFRADO desde el “Area Personal de Servicios de Certificación (APSC)” de la ACCV.
Descarga del certificado de cifrado
Os iréis a vuestra “Area Personal de Servicios de Certificación (APSC)”. En mi caso ya sabéis que mi Autoridad Certificadora, era la de la Comunidad Valenciana. En otra Comunidad los pasos serán muy parecidos, sino son iguales.
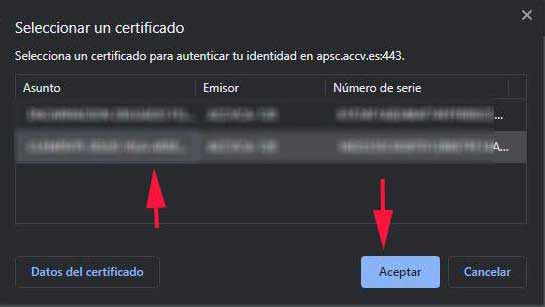
Os saldrá una ventana para que elijáis vuestro certificado como esta.
Le dáis al botón de Aceptar.
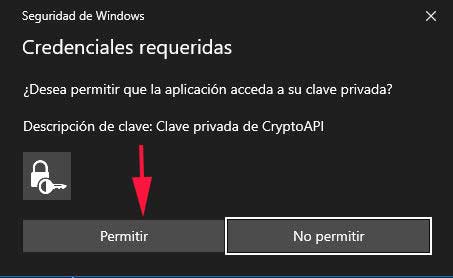
Os sale una ventana parecida a esta donde os pide permiso para acceder a vuestra clave.
Le dais al botón de permitir.

Y os llevará a vuestra Área Personal de Servicios de Certificación.
Bajáis por la página, hasta que encontréis algo parecido a la imagen, donde estén vuestros certificados de cifrado para su descarga.
Le dais al botón azul “Su CERTIFICADO DE CIFRADO”
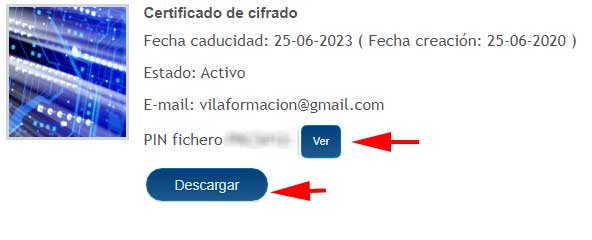
La siguiente pantalla os mostrará una lista con vuestros certificados de cifrado, con la fecha de caducidad, la cuenta de correo electrónico asociada y el estado de cada uno (activo o revocado). Elegís el que deseéis para descargar vuestras claves de cifrado
Dais al botón ver y copiáis vuestro PIN, luego le dais al botón “Descargar”.
Vuestro navegador web posiblemente que os pregunte sobre dónde deseáis guardar en vuestro equipo el fichero con el certificado de cifrado seleccionado y sus claves asociadas. Si es así seleccionar la ubicación deseada y guardadlo. Si no os pregunta nada es que lo ha descargado en “Descargas”
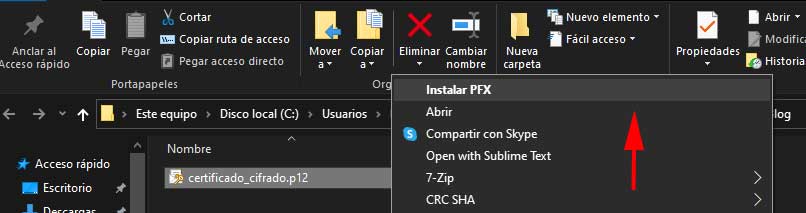
Seleccionar el certificado descargado y con doble click o bien click derecho, le dáis a Instalar PFX como véis en la imagen.
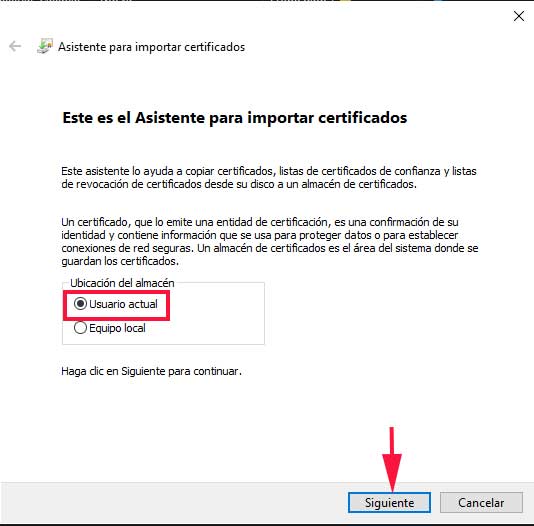
Entonces os saldrá el asistente de importación de certificados y solamente tenéis que seguir los pasos que AQUÍ os indiqué, comenzando en el punto 2 del índice que os pone: “Asistente de Importación” hasta el punto 6 “Finalización del asistente” para instalarlo en vuestro ordenador.
Microsoft Outlook
Debéis tener instalado en vuestro equipo Windows el cliente de correo electrónico Microsoft Outlook, para poder firmar y cifrar correos con un certificado digital en Windows. El cual os viene con la suite ofimática Microsoft Office que comercializa Microsoft.
Adicionalmente y muy importante deberéis de haber configurado vuestra cuenta de correo electrónico (Gmail, Yahoo, etc…) en Outlook para la recepción y envío de mensajes.
Configurar Gmail para que Outlook acceda al correo, para poder cifrar correos con un certificado digital
Hoy en día es tanto el nivel de seguridad que Gmail está implantando, que seguramente os va a marcar “Error” cuando tratéis de configurar la sincronización de Outlook con vuestra cuenta de Gmail. Bueno, tranquilos, no se acaba el mundo, es algo farragoso, pero despacito y siguiendo estas instrucciones que os voy a mostrar, conseguiréis que Outlook pueda sincronizarse y acceder a vuestra cuenta de Gmail de toda la vida.
Este paso a paso o tutorial, podría formar parte de otro módulo o unidad formativa, pero he preferido ponerlo ahora para que no perdáis hilo, a pesar de que se quedará un módulo quizás, algo largo.
Así que por el momento vais a dejar de lado los certificados, que luego haréis uso de ellos y vamos a la parte de configuración de cuentas de correo para aprender a como firmar y cifrar correos con un certificado digital en Windows.
Además, si algo no os quedase muy claro, lo podéis escribir en “Comentarios” y entre toda la comunidad, seguro que os ayudamos a resolver vuestras dudas.
Dar permiso a Outlook para acceder a Gmail, permitiéndolo en “Aplicaciones poco seguras”
Si intentáis configurar una cuenta de Gmail en Outlook, os saldrá un error al intentar sincronizar la cuenta. Esto es porque Gmail ha aumentado su seguridad, y Outlook no es compatible con estas nuevas características.
Tampoco lo son:
- La aplicación Mail para iPhone o iPad con iOS 6 o versiones anteriores.
- La aplicación Mail en un teléfono con una versión de Windows Phone anterior a la 8.1.
- Clientes de correo electrónico para ordenadores, como Microsoft Outlook y Mozilla Thunderbird.
Google os dirá que actualicéis la aplicación, pero eso no es posible en muchos supuestos y menos cuando tenéis comprado Outlook o el teléfono que tengáis en ese momento. Menos mal que han dejado una “solución” que consiste en decirle a Gmail que deje pasar esa aplicación no segura.
Daros cuenta del “cachondeo” de Google a Microsoft, diciéndole que su aplicación no es segura.
Jevi – FormCiberSeg
Ir a aplicaciones poco seguras de Gmail
Estos son los pasos que tenéis que realizar para ir a aplicaciones poco seguras en vuestra cuenta de Gmail para poder firmar y cifrar correos con un certificado digital en Windows.
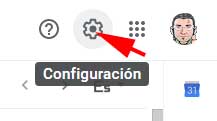
Ir a vuestra cuenta de correo en Gmail y una vez en ella, arriba a la derecha, le dais a la ruedecita dentada de configuración.
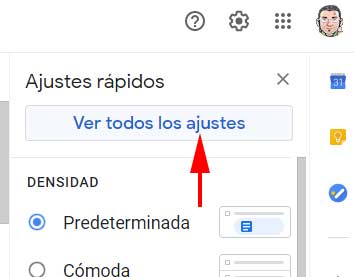
Os saldrá esta ventana y apretáis en “Ver todos los ajustes”
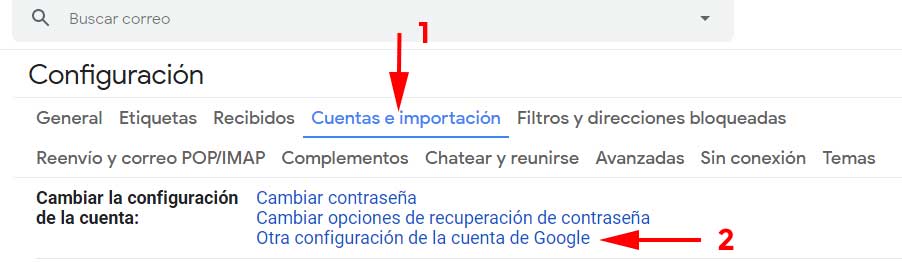
Os saldrá la ventana de configuración.
- Os váis a la pestaña “Cuentas e importación”.
- Le dáis a “Otra configuración de la cuenta de Google”
- Os saldrá la ventana de abajo.
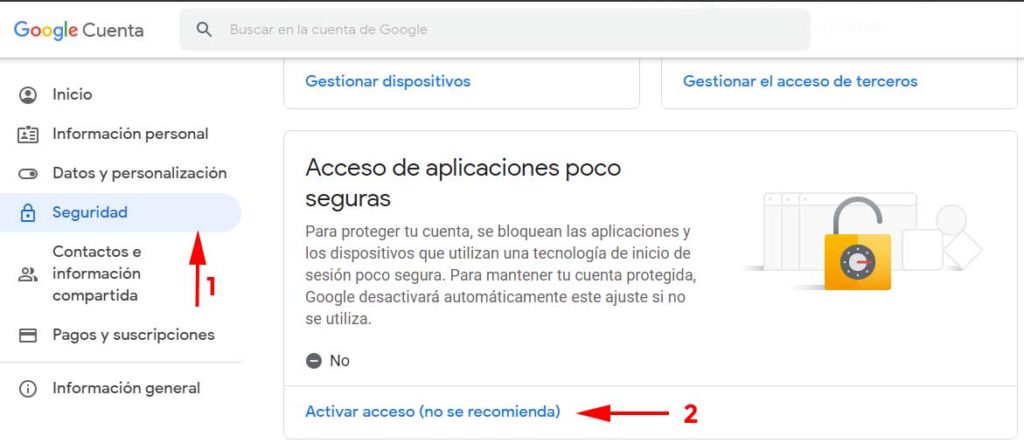
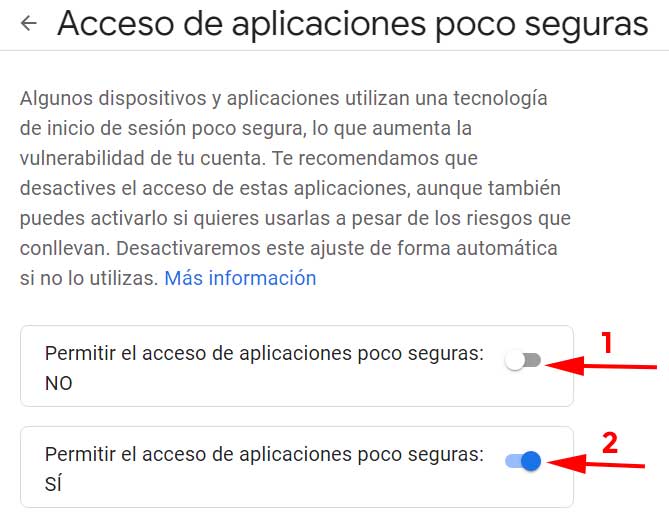
En la imagen de arriba estaréis en vuestra cuenta de Google. En la parte izquierda, le dais a “Seguridad” y en la parte de la derecha, vais bajando hasta que encontréis el apartado del “Acceso de aplicaciones poco seguras”.
Dadle al enlace “Activar acceso (no se recomienda).
Os llevará a una ventana como la imagen de la derecha, donde podéis marcar si permitís o no, el acceso de aplicaciones poco seguras.
Debéis de dejarlo en la posición 2, que ponga que “Si”.
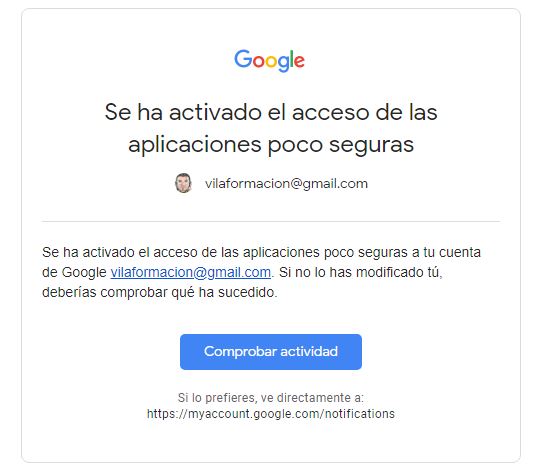
Recibiréis un correo electrónico donde os alerta que se ha activado el acceso de las aplicaciones poco seguras y si no habéis sido vosotros quienes lo habéis activado que lo comprobéis.
No comprobáis nada y ya tenéis permiso para configurar vuestra cuenta de correo Gmail con Outlook.
¿Que son los Protocolos POP3, IMAP y SMTP?
Al configurar nuestra cuenta de Outlook, vamos a necesitar saber en que protocolo vamos a trabajar con nuestra cuenta de correo; pues son diferentes formas de acceder a nuestros mensajes de correo.
Protocolo POP3:
Una cuenta POP (Post Office Protocol) es aquella que permite ser administrada mediante el uso de un programa de correo electrónico. Sirve para sincronizar el correo electrónico de Gmail con cualquier cliente de correo compatible, como Outlook, Thunderbird o Apple Mail. POP trabaja de forma unidireccional, descargando y almacenanado los mensajes de correo en vuestro ordenador de forma local, pudiendo desconectaros de internet para leer los mensajes.
Protocolo IMAP:
IMAP es un protocolo más moderno que trabaja de forma bidireccional, permite tanto leer el correo desde el servidor como subir a éste los cambios que hagamos. De este modo facilita el trabajo multidispositivo sobre una misma cuenta de email, ya que aunque accedamos desde distintos dispositivos vamos a compartir siempre los mismos datos en el servidor.
Protocolo SMTP:
Simple Mail Transfer Protocol (SMTP) es el protocolo encargado de enviar y recibir, es decir de realizar la transferencia de todos los mensajes de correo electrónico..
Básicamente, para que el correo electrónico funcione de la manera en que se espera; son necesarios ciertos mecanismos, sin los cuales sería imposible enviar o recibir correos. Entre ellos destacan los protocolos SMTP (Simple Mail Transfer Protocol) o Protocolo Simple de Transferencia de Correo; el POP3 (Post Office Protocol) o Protocolo de Oficina Postal y el IMAP (Internet Message Access Protocol) o Protocolo de acceso a mensajes de internet.
Estos tres protocolos son los encargados que cada digamos “Paquete” haciendo un símil con las empresas de reparto; llegue a su destino sin ninguna clase de problema. En este sentido, SMTP es el protocolo encargado de enviar y recibir.
Por otra parte, tanto el protocolo IMAP como el protocolo POP3, la más reciente versión de POP, son los encargados de almacenar todo el correo hasta que este sea leído, luego de haber sido recibido mediante el protocolo SMTP.
No os asustéis con tantas siglas, pues os guiaré paso a paso en su empleo para que configuréis vuestras cuentas, pero debéis más o menos entender básicamente, que son y para que sirven estos protocolos, para así entender mejor la forma en la que trabaja el correo electrónico.
SMTP: la furgoneta del correo.
El protocolo SMTP fue desarrollado a principios de los años 80. Siendo considerado todavía “fiable” por lo que la mayor parte de correo, actualmente, se distribuye mediante este protocolo.
Pero presenta ciertos fallos o carencias, siendo una de las más importantes la imposibilidad de verificar, si el remitente de un correo electrónico es verdadero o no.
En la época que se implantó no existía el Phishing, Spam, Spoofing ni nada por el estilo. Por lo que se están haciendo constantes mejoras en el protocolo para que sea más seguro; pero al no haber nada concreto todavía, tenemos que valernos de la Firma y el Cifrado del correo electrónico. Por ello en este módulo o unidad formativa os estoy describiendo “Como firmar y cifrar correos con un certificado digital en Windows”.
IMAP y POP3: El buzón del correo
El protocolo POP fue desarrollado sobre la mitad de la década de los 80; siendo su tercera versión POP3, el protocolo actualmente normalizado para el almacenamiento y gestión de todo el correo electrónico.
POP3 permite el acceso a un servidor de correo desde cualquier lugar de donde se encuentre un usuario; donde podrá leer los mensajes o almacenarlos de modo offline en el ordenador; para poder consultarlos aun cuando no se encuentre conectado a Internet.
Comparándolo con POP3, IMAP es mucho más avanzado. Permite entre otras ventajas, gestionar más de una bandeja de entrada. Se diferencia de POP3 en que todas las acciones que realicéis con los mensajes, (moverlos, leerlos, eliminarlos…) se realizan directamente en el servidor. Mientras que con el protocolo POP, se realizan de forma local en vuestra computadora.
Por lo que será este protocolo de IMAP el que usaréis para que Outlook y Gmail se sincronicen. Ya que IMAP es el más adecuado si vais a acceder desde diferentes localizaciones o si vuestros mensajes son gestionados por varios usuarios…
De todas maneras os mostraré las dos maneras de activar los protocolos, tanto IMAP como POP3 en Gmail y Outlook 2016. En Outlook 2019 es muy parecido, solo que se omiten un par de pasos que hace en la actualidad el programa automáticamente.
Habilitar el acceso IMAP o POP3 en Gmail
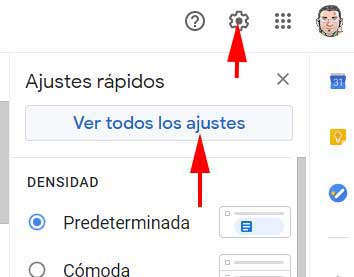
Iréis igual que antes, cuando buscasteis “Aplicaciones poco seguras” a vuestra cuenta de correo en Gmail y una vez en ella, arriba a la derecha, le dais a la ruedecita dentada de “Configuración”.
Y luego en la ventana que sale apretar en “Ver todos los ajustes”
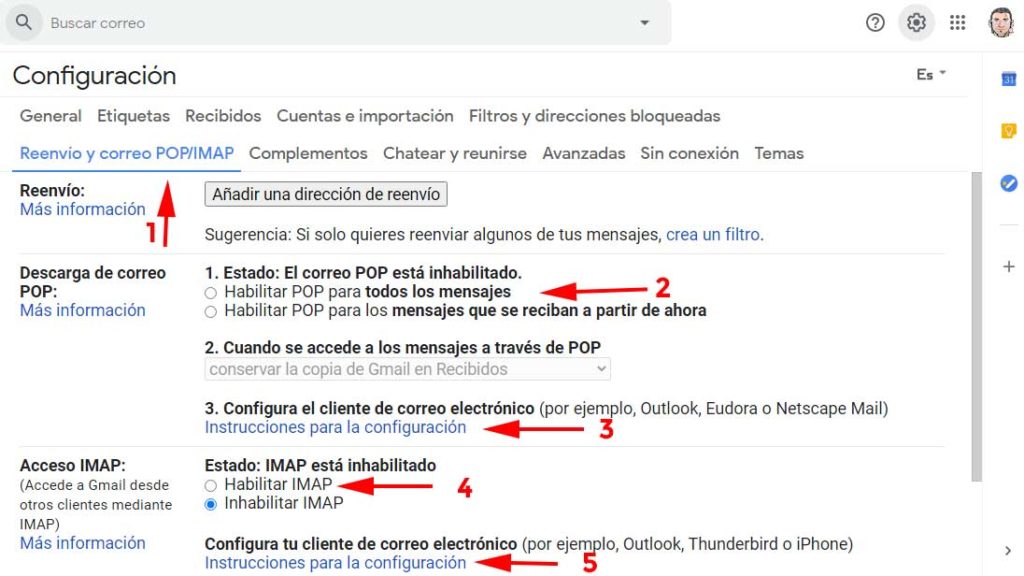
Os llevará como veis en la imagen de arriba a “Configuración”
- Seleccionáis la pestaña “Reenvío y correo POP/IMAP”
- En el apartado de “Descarga de correo POP”, habilitáis la opción “Habilitar POP para todos los mensajes”.
- Abrís “Instrucciones para la configuración” y luego consultaréis los parámetros que necesitéis para configurar POP con Outlook
- En el apartado de “Acceso IMAP”, habilitáis IMAP
- Abrís las “Instrucciones para la configuración” y la reserváis para luego.
Le dais a guardar cambios y comprobáis que se os han marcado las opciones que deseabais.
Configurar Outlook con una cuenta de Gmail, para gestionarla con el programa de Microsoft Outlook
Ya queda muy poquito. Ahora ya vais al cliente de correo, en este caso Outlook, (mi versión es la de 2016) y lo configuráis con las indicaciones que a continuación os iré indicando.
Abrís Outlook, os dirigís a la pestaña de arriba a la izquierda “Archivo” Os saldrá la siguiente ventana y elegís “Información –> Agregar cuenta” como os señalo con las flechas rojas.
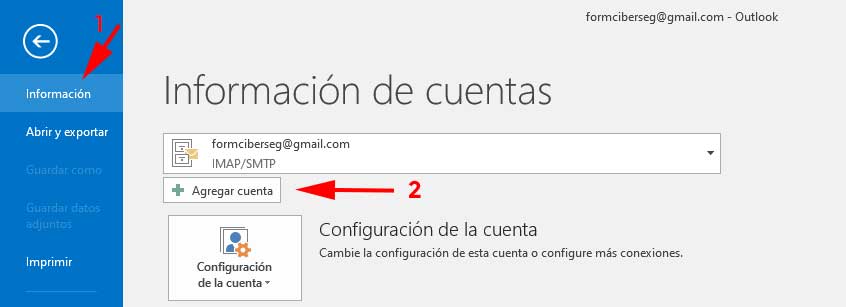
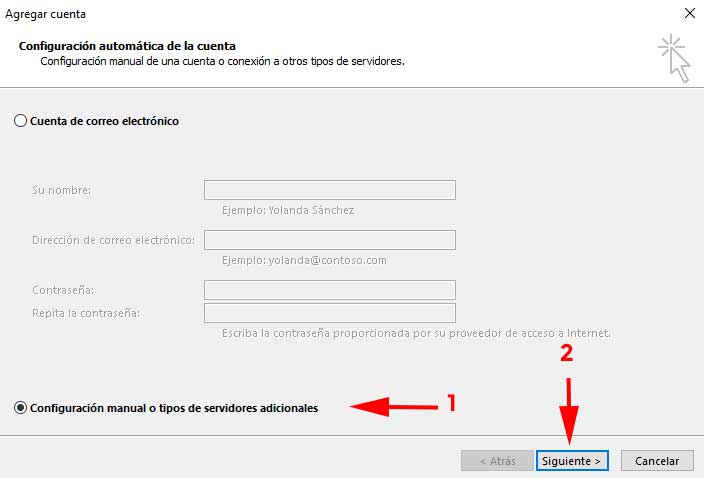
Una vez le deis a “Agregar cuenta”, os sale la siguiente ventana de la izquierda.
Haréis lo siguiente:
- Seleccionáis el botón de “Configuración manual o tipos de servidores adicionales”.
- Le dáis a “Siguiente”.
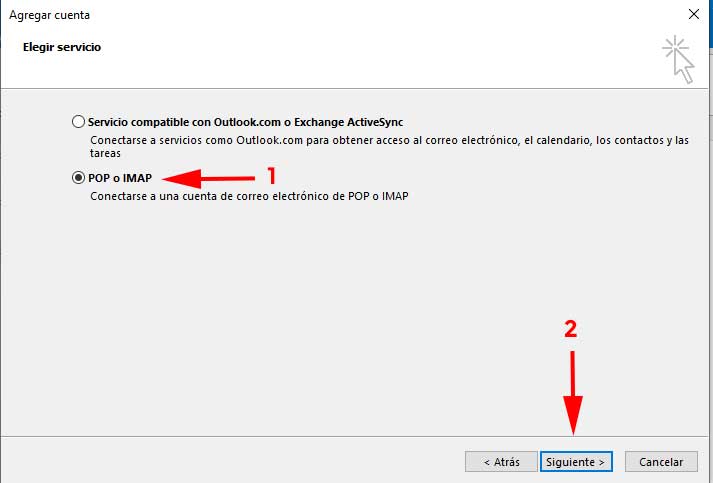
Os saldrá esta ventana de la derecha, le daréis a:
- Marcáis la opción “POP o IMAP”
- Continuáis con “Siguiente”.
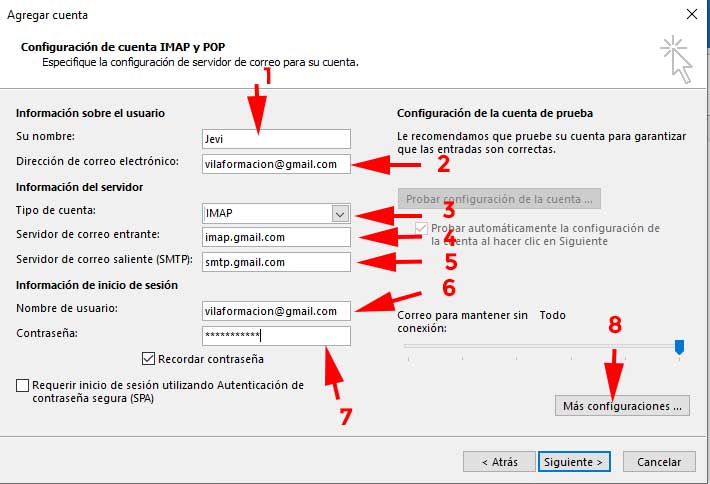
En esta nueva ventana seguid las siguientes indicaciones:
- Ponéis vuestro nombre, el que queráis.
- Ponéis el correo electrónico.
- En “Tipos de cuenta” podéis seleccionar POP o IMAP. En mi caso he optado por IMAP. Ya os dije antes en que se diferencian.
- ¿Os acordáis que os comenté al final del apartado anterior, “Habilitar el acceso IMAP o POP3 en Gmail” que reservarais las instrucciones de configuración para luego? Bien pues ha llegado la hora de usarlas. Así que darle al enlace para verla y copiáis la que os corresponda para servidor de correo entrante.
- Para servidor de correo saliente SMTP, también el que os corresponda.
- Ya os lo pone por defecto.
- Ponéis la contraseña de vuestra cuenta de correo.
- Le dais a “Más configuraciones”.
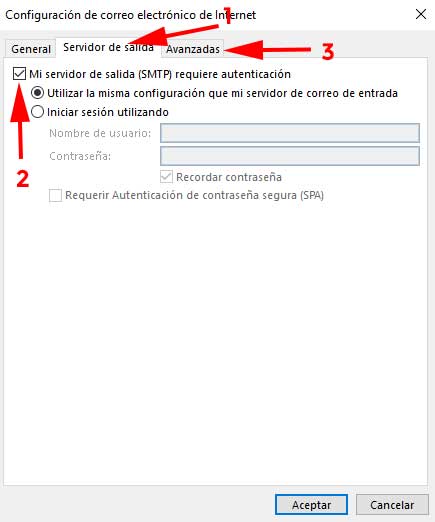
En más configuraciones le dais a:
- Pestaña “Servidor de salida”
- Marcáis la palomita o check. Dejáis todo por defecto.
- Le dais a la pestaña “Avanzadas”.
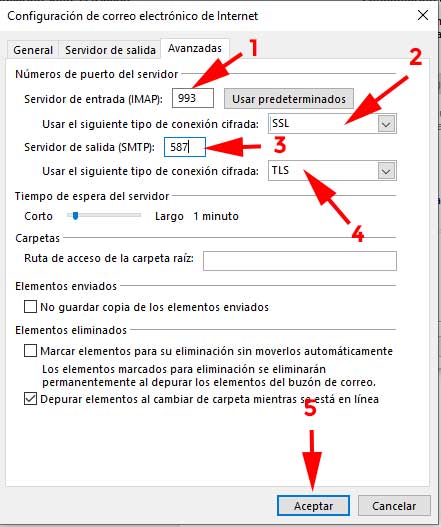
En la pestaña avanzadas marcaréis lo siguiente:
- El puerto del servidor de entrada, en mi caso IMAP, es el puerto 993.
- El tipo de conexión cifrada en mi caso SSL y en el vuestro aunque elijáis POP También.
- Puerto del servidor de salida SMTP.
- Tipo de conexión cifrada, en mi caso TLS, si fuera POP con SSL valdría.
- Cuando tengáis todo correcto, le dais “Aceptar”, se os cerrará la ventana de “Más configuraciones” y le dais a “Siguiente”
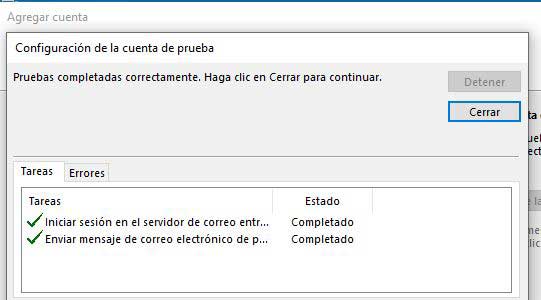
Una vez que le deis a “Siguiente” Empezará a configurar la cuenta, por lo que tardará un poquito, lo dejáis terminar y si habéis seguido todos los pasos de este tutorial os acabará completando sin errores las tareas.
En la siguiente imagen podéis ver como se ha añadido mi cuenta de Gmail a Outlook y como ya me ha mandado un mensaje de prueba.
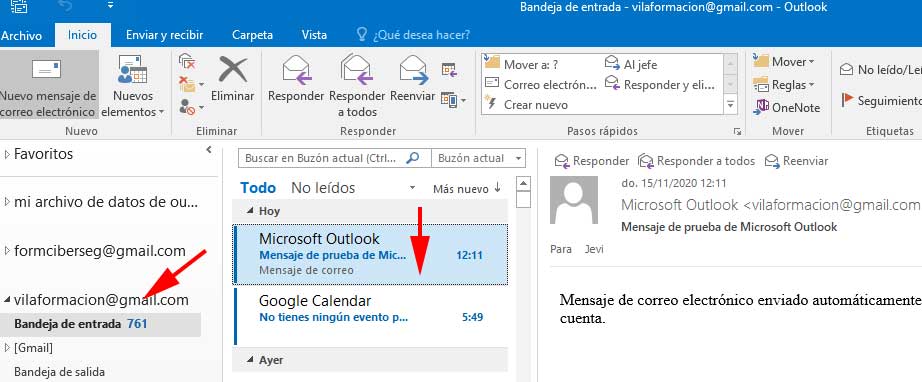
Configurar Outlook para firmar y cifrar correos con un certificado digital en Windows.
Ahora falta que configuremos otros parámetros para seleccionar vuestros certificados de firma y cifrado expedidos por vuestra Autoridad Certificadora.
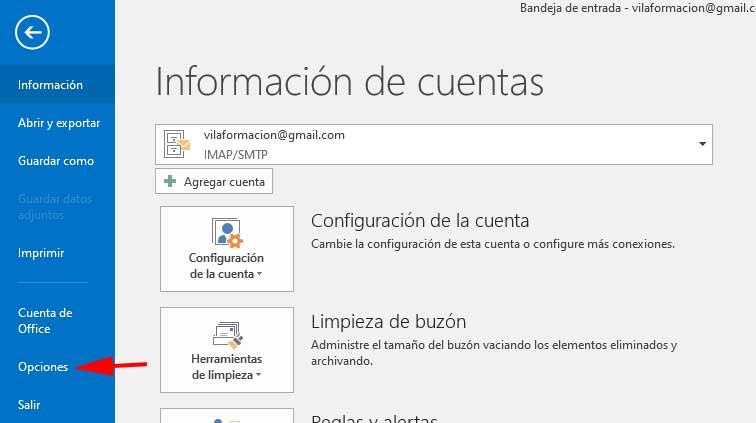
Abrid Outlook y seleccionad “Archivo –> Opciones”. Se os mostrará el menú de opciones de
Outlook.
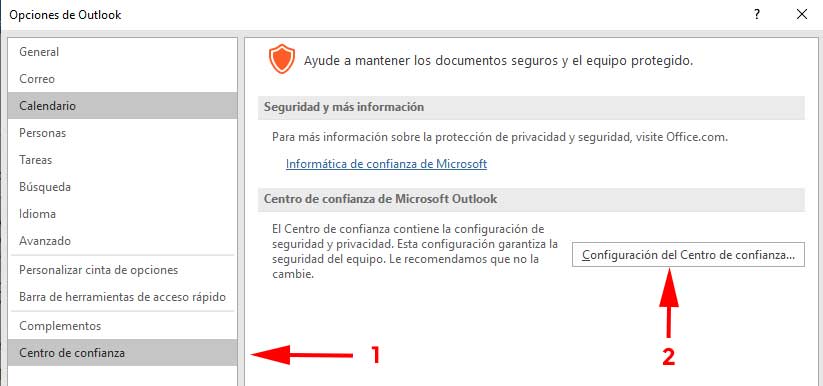
En esta ventana que se os abre, en la sección:
- “Centro de confianza” debéis pulsar en el botón
- “Configuración del centro de confianza”…
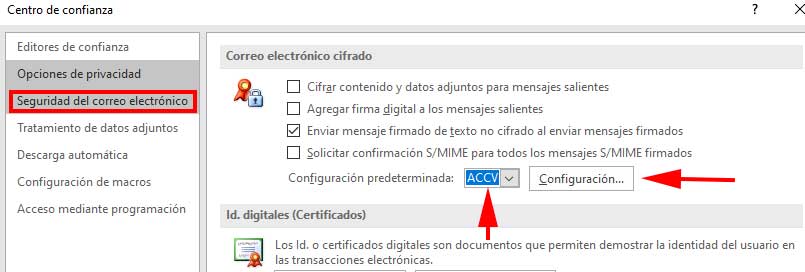
En la configuración del centro de confianza, seleccionáis “Seguridad del correo electrónico”, en “Configuración predeterminada” que esté vuestra autoridad certificadora y le dais a “Configuración”.
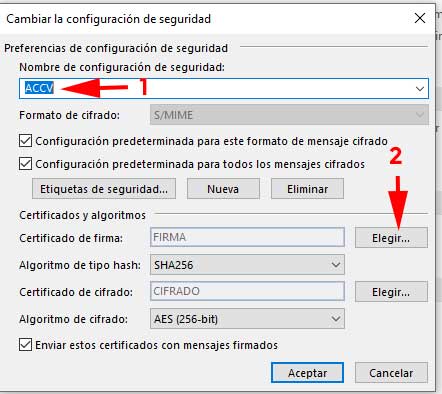
Aquí en esta ventana en:
- “Nombre de configuración de seguridad”, ponéis un nombre al perfil de seguridad que va a crearse para identificarlo posteriormente. Yo he puesto mi autoridad certificadora ACCV
- En el apartdo “Certificado de firma” pulsáis en “Elegir” con lo que os seleccionará el certificado digital con el que firmareis.
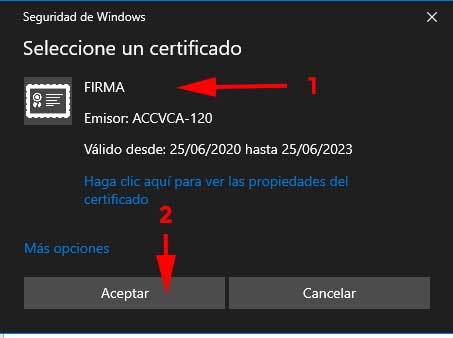
Si tenéis más de un certificado de firma instalado os dará a elegir cual queréis utilizar.
- Comprobáis que es el certificado de firma que deseáis
- Una vez comprobado que es, el que deseáis le dais a aceptar.
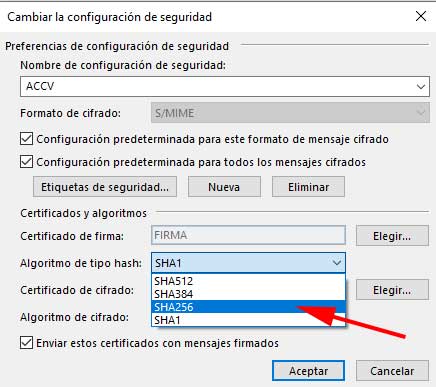
Una vez seleccionado vuestro certificado de firma, escoged SHA 256 como “Algoritmo de tipo hash”.

En el apartado “Certificado de cifrado”, pulsad el botón “Elegir…”, para seleccionar el
certificado digital con el cual cifraréis vuestros mensajes.

Si tenéis más de un certificado de CIFRADO, elegís el que deseáis utilizar y una vez comprobado que es el adecuado le dais a “Aceptar”
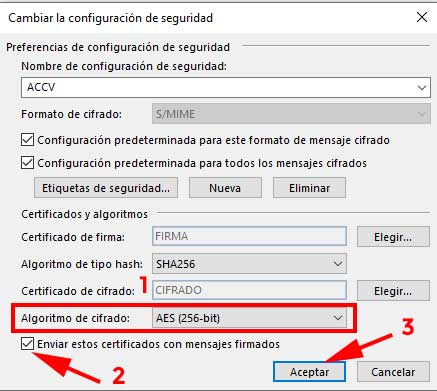
- Seleccionado vuestro certificado de cifrado, escoged AES (256-bit) como Algoritmo de cifrado.
Recordad que, si el certificado que estáis configurando es de Ciudadano, dispondrá
de un certificado para la firma y otro diferente para el cifrado.
En cualquier otro caso, el mismo certificado de firma servirá para el cifrado.
2. Es importante que dejéis marcada la opción “Enviar estos certificados con mensajes firmados”
3. Aceptar todas las ventanas para que se apliquen los cambios.
Envío de mensajes firmados o cifrados
Si habéis seguido los pasos del artículo correctamente, cada vez que os dispongáis a enviar un correo, cuando redactéis vuestro mensaje, os dará Outlook la posibilidad de utilizando el menú “Opciones”; de elegir, si deseáis enviar dicho mensaje firmado, cifrado o ambas cosas a la vez, como os muestro en la siguiente imagen.
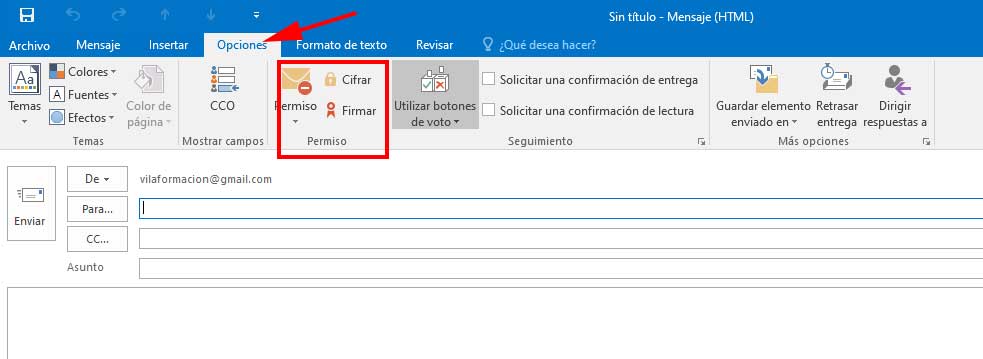
En caso de enviar mensajes cifrados, tenéis que tener en cuenta lo que os indico en el siguiente apartado.
Como obtener la clave pública de cifrado de un destinatario para cifrar correos con un certificado digital.
Si deseáis enviar un mensaje de correo electrónico cifrado a un destinatario es necesario que tengáis la clave publica que alberga el certificado de cifrado de dicho destinatario, ya que hace uso de la encriptación “Asimétrica” que ya os he comentado en algún módulo del curso…
En el próximo módulo os mostraré lo que es la encriptación simétrica y asimétrica explicada de forma sencilla para que conozcáis el concepto.
©-Jevi-Jesús Vila Arsenal. FormCiberSeg.
¿Como se consigue?
Cada vez que una persona usuaria de un cliente de mail, envía un mensaje de correo electrónico firmado digitalmente, si ha configurado correctamente su cliente de correo, automáticamente envía con el mensaje su certificado de cifrado que, contiene su clave publica de cifrado. Por ello, la forma más sencilla de obtener la clave publica de
otra persona es que dicha persona os envíe un mensaje firmado digitalmente.
Cuando recibís un mensaje de ese tipo, el Almacén de certificados, que es la parte de Windows que controla los certificados, registrará automáticamente el certificado del remitente para que vosotros podáis enviarle mensajes cifrados cuando lo deseéis.
Si no sabe como firmar el correo, podéis optar por entrar en la web de la Autoridad certificadora, descargar la clase de certificado que posea la persona a la que deseáis enviar un correo cifrado e instalarlo en vuestro sistema, como os indiqué en una sección anterior de este artículo.
Hecho esto, ya podréis enviarle mensajes de correo electrónico cifrados a la cuenta que dicha persona haya asociado al certificado que acabáis de registrar.
Resumen:
Y con esto termino este módulo IV de “Como firmar y cifrar correos con un certificado digital en Windows.
Podéis ir practicando todo lo que os he mostrado en este largo artículo, hasta que publique el siguiente módulo o unidad formativa.
Os pido disculpas si este módulo ha sido largo, pero es que si lo dividía en dos artículos es más difícil de seguir, pues hay apuntes que debéis de consultar en párrafos anteriores y he considerado que era lo mejor para que asimiléis los conceptos.
Es este módulo os he mostrado:
- Los requisitos necesarios para poder configurar vuestros certificados.
- Que es un certificado de firma
- Que es un certificado de cifrado.
- Como descargar el certificado digital de cifrado.
- Como configurar Gmail para que Microsoft Outlook acceda al correo.
- Que debéis de hacer para permitir Outlook en aplicaciones poco seguras de Gmail.
- Los protocolos POP3, IMAP y SMTP.
- Habilitar el acceso IMAP y POP3 en Gmail.
- Configurar Outlook con una cuenta de Gmail.
- Como configurar Outlook para firmar o cifrar correos con un certificado digital.
- Enviar mensajes firmados o cifrados con Outlook.
- Como obtener la clave pública de un certificado de un destinatario.
Gracias por haber llegado hasta aquí y hasta el próximo módulo. Saludos.
Atte: Jevi – Jesús Vila Arsenal. FormCiberSeg – Formación y Ciberseguridad. Cibercooperante.