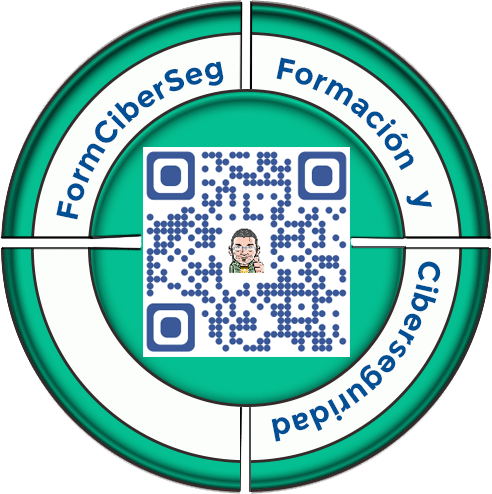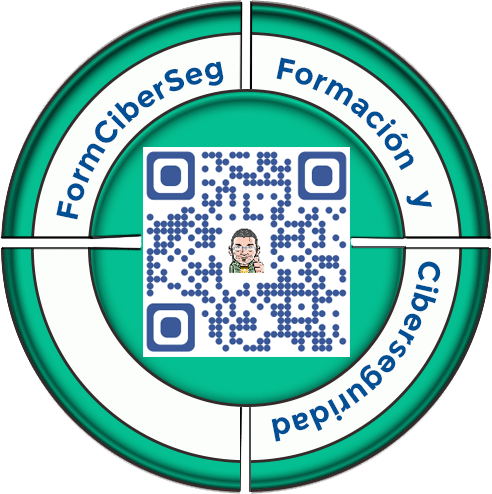Encriptar o cifrar un pendrive, o como poner una contraseña a una memoria USB
Hola, un saludo a todo el mundo; en la entrada de hoy os voy a hacer un tutorial para mostraros como podemos cifrar nuestros pendrives y ponerles una contraseña; para protegerlos sin usar la herramienta Bitlocker, que viene de serie en algunas versiones de Windows .
Resulta curioso que esta herramienta de cifrado, solo la tengan algunas versiones de Windows; siendo sorpresivo que el sistema operativo que más se utiliza y que más actualizaciones realiza, que es el Windows 10 home; no la incluya de serie, ni tampoco permita su instalación.
¿Alguna vez os habéis preguntado como proteger vuestros dispositivos? ¿Que medidas de seguridad puedes implementar para hacerlo?
Aquí en FormCiberSeg – Formación y Ciberseguridad voy a daros unos consejos y unas guias para cifrar vuestros archivos y carpetas; tanto en dispositivos Móviles, como en ordenadores, o como por ejemplo os voy a mostrar en este artículo. Un tutorial, en el que os guiaré paso a paso; para que no os perdáis y podáis todos cifrar o encriptar un dispositivo USB, pendrive o memoria flash, como vosotros queráis llamarlo.
Se está poniendo muy de moda y últimamente por causas de fuerza mayor el TELETRABAJO. Con la llegada de las nuevas tecnologías, la forma de trabajar ha cambiado sustancialmente.
Siempre que dispongamos de una conexión a Internet, hoy en día podemos trabajar desde cualquier parte. Es en esta tesitura donde surge un nuevo contexto de trabajo, el cual se denomina BYOD (Bring Your Own Device) que significa, “trae tu propio dispositivo”.
¿Que es BYOD?
Como ya os he comentado es un termino inglés que significa que traigas al trabajo tu propio dispositivo.
Las empresas que adoptan este modelo proporcionan libertad para que los empleados utilicen dispositivos propios; dispensando el uso de los recursos tecnológicos ofrecidos por la empresa.
El movimiento BYOD comenzó ya hace unos años, con el lanzamiento del iPhone, ganando fuerza en 2010; cuando Apple ofreció funcionalidades corporativas en su sistema operativo (iOS).
Los principales motivos que llevan a las organizaciones a adoptar el BYOD; son el aumento de la productividad, satisfacción de los colaboradores y reducción de costos con compra y mantenimiento de equipos.
También se está implantando en el ámbito educativo.
Variaciones del concepto BYOD
El concepto BYOD tiene varias denominaciones, según el tipo de dispositivo utilizado en el entorno corporativo, recibiendo siglas específicas, como os muestro a continuación:
- BYOT – Bring your own technology: Traiga su propia tecnología
- BYOP – Bring your own phone: Traiga su propio smartphone
- BYOPC – Bring your own PC: Traiga su propio ordenador
Vale, todo esto está muy bien; muy cómodo llevar mi equipo, con mis aplicaciones, a las cuales estoy acostumbrado y una interfaz que me es familiar. Pero esto nos lleva a un gran problema. La SEGURIDAD. Pues no está exento de algunos riesgos que debemos de conocer.
Proteger los datos de la empresa tal vez sea el mayor desafío de cualquier programa de implementación BYOD. En este sentido, es de suma importancia implementar técnicas para minimizar las posibilidades de ocurrencia de siniestros.
¿Que ocurre con el puerto 3389?
Pero ahora resulta que mucha gente de la noche a la mañana; se encuentra que tiene que quedarse recluida en sus casas y tiene que optar si o si por el teletrabajo; sin que la empresa, normalmente PYMES (pues las grandes están más acostumbradas), tengan las mínimas nociones de seguridad para poder realizarlo.
De momento casi todas estas pequeñas y medianas empresas suelen tener como responsable de ciberseguridad al clásico SOBRINITY; el cual descuida las mínimas protecciones de seguridad, sin darse cuenta ni enterarse por donde le viene el problema. Siempre hay excepciones, pero los hechos demuestran lo contrario.
A algún iluminado se le ha ocurrido que se puede teletrabajar abriendo el puerto 3389 en los routers de las empresas.
Este puerto es el del servicio RDP (Remote Desktop Port) Puerto de escritorio remoto y es un gran peligro para la seguridad. Aquí os dejo un artículo de un grande de la ciberseguridad en España, Ale Cortés el cual lo explica perfectamente, aconsejo su lectura; aquí os dejo el artículo: (3389 Ciberemergencia Nacional).
El cual deja desprotegida la red de la empresa, siendo víctimas seguras para amenazas como BlueKeep.
Por ello, los usuarios, debemos de adoptar algunas medidas para minimizar dentro de lo posible algunos riesgos que se nos plantean con el teletrabajo.
Por ejemplo, quizás te haya pasado que, por descuido, hayas dejado sin bloquear tu equipo personal o tu smartphone. Este tipo de despistes son muy habituales y sin saberlo; estamos poniendo en peligro nuestra información, así como los datos pertenecientes a la empresa para la que trabajamos.
Entonces para evitarnos un susto, lo mejor que se puede hacer a nivel usuario es mantener nuestros trabajos e información cifrados.
Por ello voy a iniciar una serie de artículos en los cuales os voy a guiar con tutoriales paso a paso; en los cuales os voy a mostrar como cifraremos o encriptaremos nuestros archivos, carpetas, discos duros, smartphones, portátiles, memorias USB etc…
Y en este post voy a empezar con los pendrives o memorias USB.
¿Como cifrar, encriptar o poner una contraseña a un dispositivo USB?
A continuación os mostraré como poner contraseña a una memoria USB o cifrar un pendrive de almacenamiento.
Las memorias USB o pendrives, son dispositivos muy vulnerables y de hecho muy peligrosos para la seguridad de las empresas.
Es muy normal dejarlos conectados en otros equipos, que se pierdan con toda la información dentro, o que al “encontrarlos”; alguien los haya usado y manipulado, corriendo el riesgo de ser infectados.
Como ya dije al principio del post, Windows trae de serie una herramienta de cifrado que se llama Bitlocker; es muy sencilla de usar, pero no viene de serie en el más usado de todos; que es el Windows 10 Home y no permite su instalación. Por ello os voy a mostrar como hacerlo con otra aplicación que vale para todos los sistemas operativos
Esta aplicación se llama VeraCrypt; y de esta forma evitaremos que usuarios no autorizados, tengan acceso a los contenidos e información de la memoria o disco externo USB.

¿Que es y para que sirve VeraCrypt?
VeraCrypt es un programa gratuito que aparte de permitirnos cifrar una memoria USB; permite codificar/encriptar, archivos y esconderlos para evitar que caigan en manos equivocadas o indeseables.
Se pueden encriptar carpetas, archivos de cualquier clase, como asi también cifrar memorias USB, o discos externos completos.
VeraCrypt está disponible de forma gratuita para sistemas operativos Windows, Linux y macOS en el siguiente enlace. Haced click en el botón y os llevará a la página oficial de descarga.
Características VeraCrypt
- No hay acceso de puerta trasera (seguridad completa).
- Evita robo de datos.
- Soporta fichas de seguridad (o criptográficas) y tarjetas inteligentes. Soluciona problemas de seguridad de TrueCrypt presentes.
- Te permite encriptar todo tipo de discos, unidades, particiones, archivos, carpetas, todo a gusto y necesidad de cada uno.
VeraCrypt es una aplicación que añade un nivel de seguridad mejorado a los algoritmos usados para el cifrado de sistemas y particiones; permitiendo que este sea inmune a nuevos desarrollos en ataques de fuerza bruta. El diseño de VeraCrypt es muy parecido al que quedó en olvido (TrueCrypt).
Como cifrar una memoria USB con VeraCrypt.
Para cifrar una memoria USB, lo primero que haremos será bajarnos el programa VeraCrypt de su página oficial.
Así que haremos click en el botón que os pongo a continuación y os llevará a la página de descarga oficial de VeraCrypt.
Instalación de VeraCrypt en nuestro sistema
Ya en la página oficial darle click en la descarga que os marco en rojo en la siguiente imagen de la página de descarga oficial de VeraCrypt.
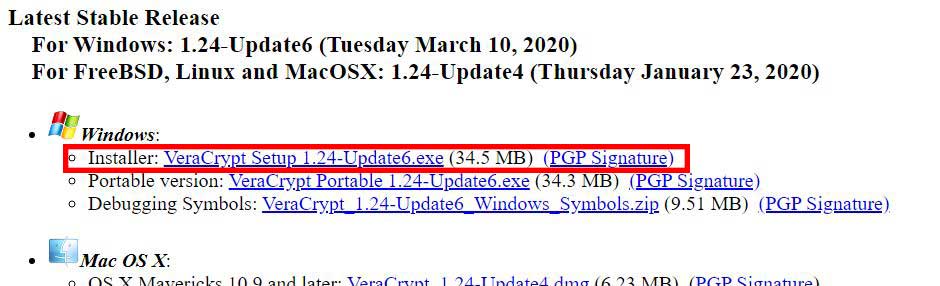
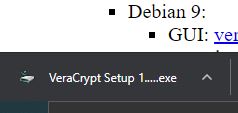
Si lo descargáis con Chrome como es mi caso, abajo a la izquierda os sale la descarga una vez se haya efectuado.
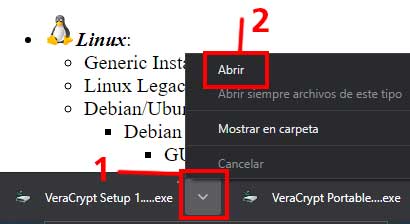
1 – Haremos click para que se nos abra el desplegable.
2 – Le daremos a abrir para comenzar la instalación.
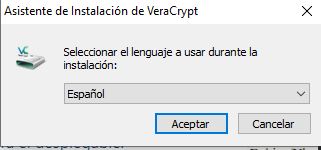
Elegiremos el idioma de instalación, en este caso “Español” y aceptaremos.
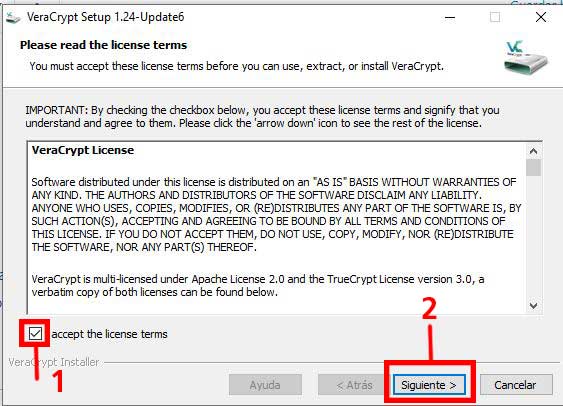
- Aceptamos los términos y condiciones de VeraCrypt
- Le damos click en siguiente.
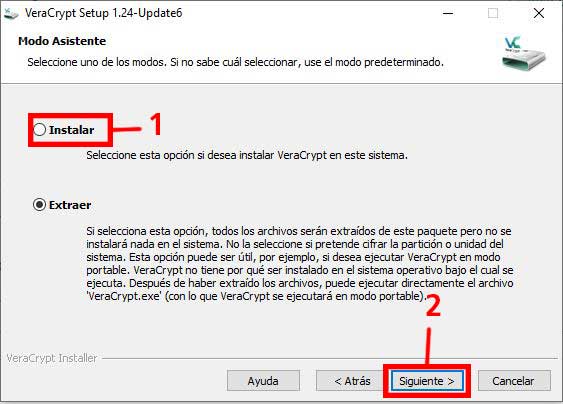
Aquí podemos elegir el modo de instalación. Si usamos la que viene por defecto “Instalar” nos hará una instalación clásica en el disco duro de nuestro PC.
Si elegimos la segunda opción “Extraer” Como dice, nos extraerá el paquete, pero no se instalará nada en nuestro sistema, si lo que queremos es cifrar nuestro disco duro, esta opción no se elegirá.
Esta opción nos realizará una aplicación portable, que la podremos ejecutar en otros sitios
Si no lo tenéis muy claro, escoger la que viene por defecto que es la primera “Instalar“. Luego le hacéis click en “Siguiente” Y nos saldrá la siguiente imagen.
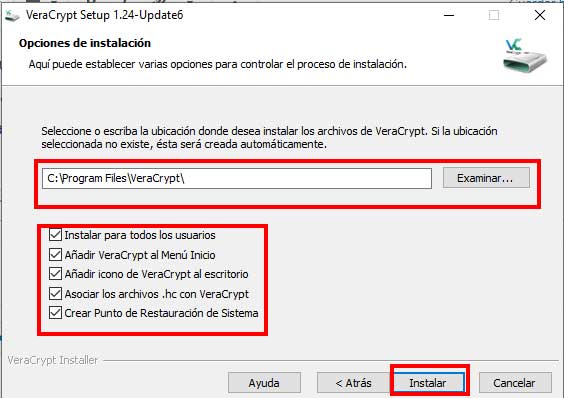
Aquí elegiremos donde deseamos la instalación de VeraCrypt, en mi caso dejaré la ruta por defecto. Dejaremos marcadas todas las demás opciones y le daremos click en instalar.
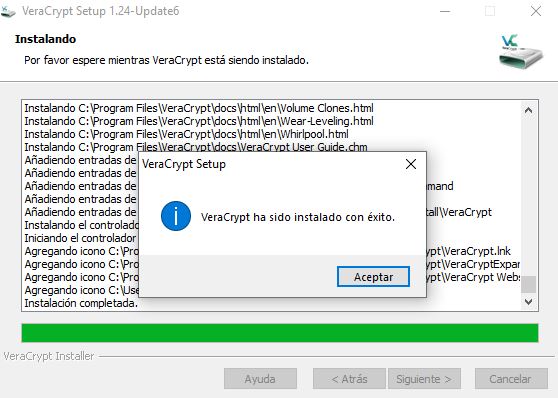
Después de unos momentos, nos avisará que la instalación se ha realizado con éxito, le daremos a “Aceptar” y nos saldrá la siguiente pantalla.
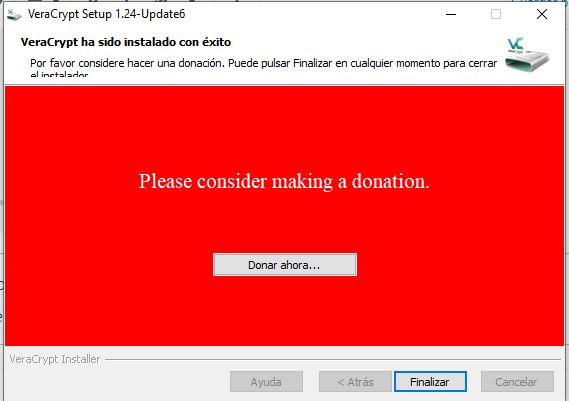
Aquí antes de darle a finalizar, te sale esta pantalla por si deseas hacer alguna donación al proyecto, no es obligatorio, si queréis donar algo, lo donáis y si no queréis pues le dais a finalizar.
Os saldrá la siguiente imagen.
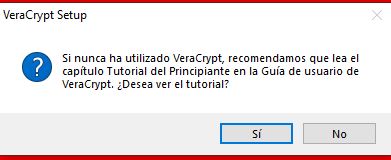
Aquí os da la oportunidad de seguir un tutorial en Inglés para principiantes de como crear un contenedor en nuestro sistema.
Optaremos por la opción de “No” pues ya os lo estoy explicando yo, aquí en FormCiberSeg – Formación y Ciberseguridad.

Nos saldrá un acceso directo en el escritorio y con esto finalizaremos la instalación de VeraCrypt en nuestro ordenador.
Cifrar una memoria USB o cualquier unidad de disco USB con VeraCrypt en Windows 10
Una vez instalado el programa, lo ejecutaremos, pero antes os aclaro algo importante. Este proceso, formateará la memoria o pendrive USB, por lo que si tenéis algún archivo que no deseáis perder, deberéis de hacer respaldo o copia del mismo.
Bueno pues continuamos. Al ejecutar VeraCrypt nos saldrá la siguiente pantalla.
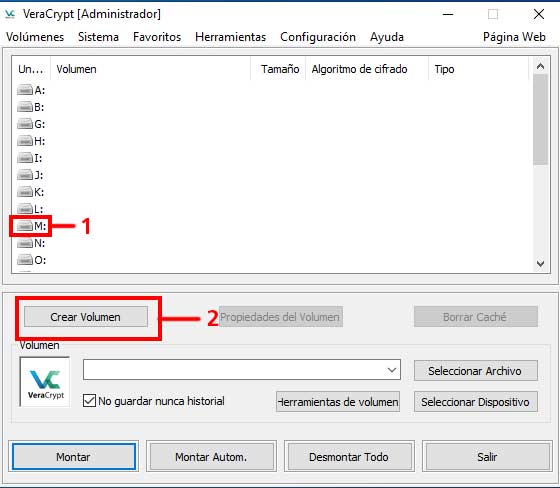
Seleccionaremos letra de Unidad, en este caso he seleccionado la “M” pero podéis seleccionar de todas las que nos ofrece la que más os guste. Luego de seleccionar la letra, le daremos a “Crear Volumen”. Nos llevará a la siguiente pantalla.
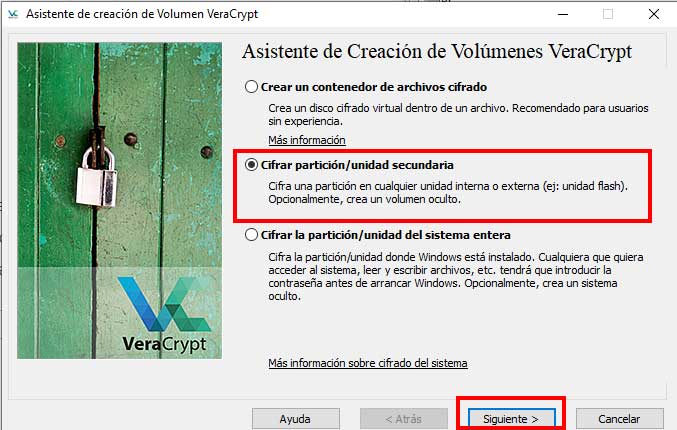
En esta pantalla nos ofrece tres opciones para elegir que es lo que deseamos encriptar, que paso a describiros.
- Crear un contenedor de archivos cifrado.
Esta opción nos creará un contenedor virtual en nuestro sistema, el cual estará cifrado y requerirá de contraseña para poder acceder a él. - Cifrar partición / unidad secundaria.
Esta opción nos cifrará cualquier unidad de disco ya sea interna o externa. Esta es la opción que elegiremos para cifrar nuestra memoria USB.
Puede crear a su vez si así lo deseamos, un volumen oculto. (Luego os explicaré que es esto y para que nos sirve) - Cifrar partición / Unidad de disco entera.
Esta opción nos cifrará la partición donde esté instalado el sistema operativo. Cualquiera que desee acceder al PC para trabajar con él, tendrá que introducir una contraseña para que Windows 10 arranque. Puede crear si así lo deseamos un sistema oculto.
Elegiremos la opción del medio (Cifrar partición / unidad secundaria) y le daremos a “Siguiente”. Eso nos llevará a la siguiente pantalla.
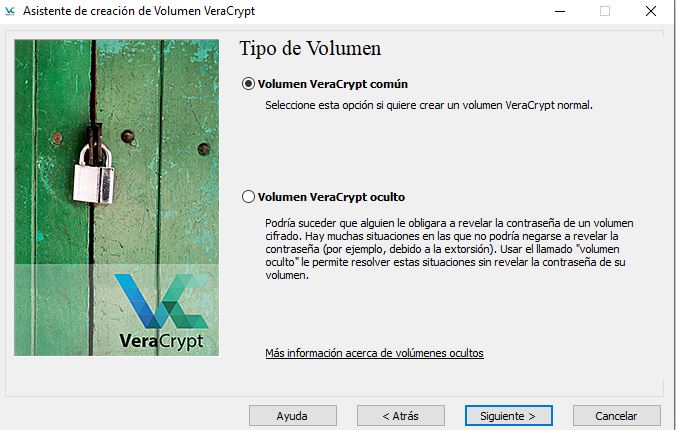
Aquí nos da dos opciones para cifrar nuestra memoria flash o USB.
- Volumen VeraCrypt común
Esta forma es la que viene prederteminada por VeraCrypt, Una vez encriptado o cifrado el volumen será visible para todos los usuarios - Volumen VeraCrypt oculto
Esta opción nos ofrecerá un nivel mucho más alto de seguridad y privacidad ya que para la mayoría de los programas sólo parecerán datos aleatorios o una unidad no formateada, pero no la unidad cifrada como tal.
Usaremos la que nos viene por defecto (Volumen VeraCrypt común), le daremos a siguiente y nos saldrá la siguiente pantalla.
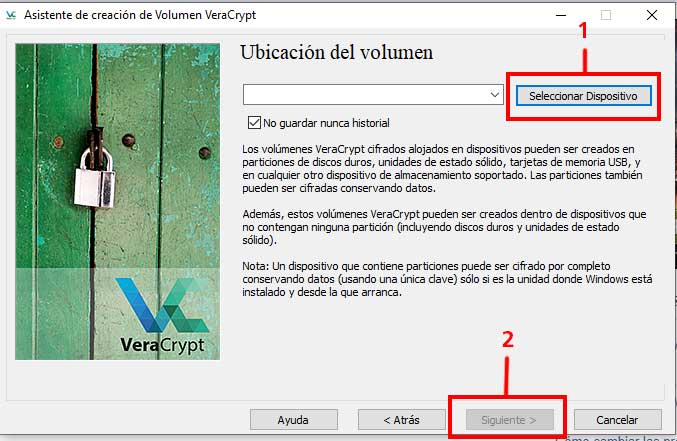
Aquí seleccionaremos el dispositivo o memoria USB que vamos a cifrar apretando el botón que os marco con el nº 1, luego mirar que esté marcada la palomita de “No guardar nunca el historial”, si no estuviera marcada la marcaríamos y luego le daríamos a siguiente que os lo he marcado en rojo con el número 2. Nos saldrá el siguiente cuadro.
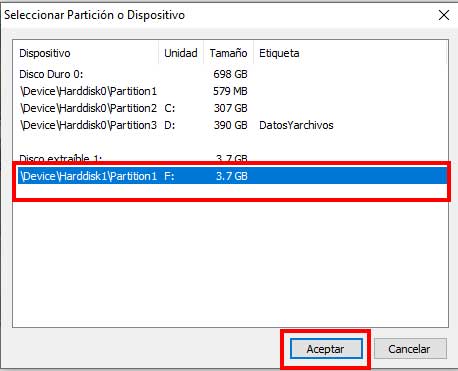
En él, como os he dicho seleccionamos el USB que cifraremos y le daremos a Aceptar. En mi caso la unidad USB extraible es la letra F. Una vez demos a aceptar nos sale la siguiente pantalla.
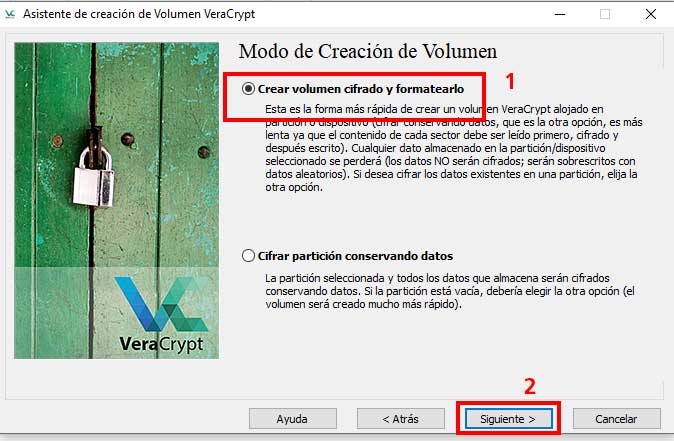
Aquí nos va a dar a elegir dos opciones.
- Crear Volumen Cifrado y formatearlo.
Aquí nos encriptará el volumen y le dará formato a toda la memoria USB, Los datos que existan no serán cifrados, sino que se sobreescribirán con datos aleatorios y se perderán los datos que tenga el pendrive. Es la forma más rápida de hacerlo y es la que vamos a seleccionar para este tutorial. - Cifrar partición conservando datos.
Esta es la manera más lenta de realizarlo, ya que el contenido de cada sector primero debe de ser leído, cifrado y después escrito. Cifrando solo una partición, si la memoria USB está vacia, usaremos la otra opción.
Marcamos la primera opción que os marco en rojo con el número uno y le damos a siguiente, marcado en rojo con el número dos. Nos aparecerá la siguiente imagen.
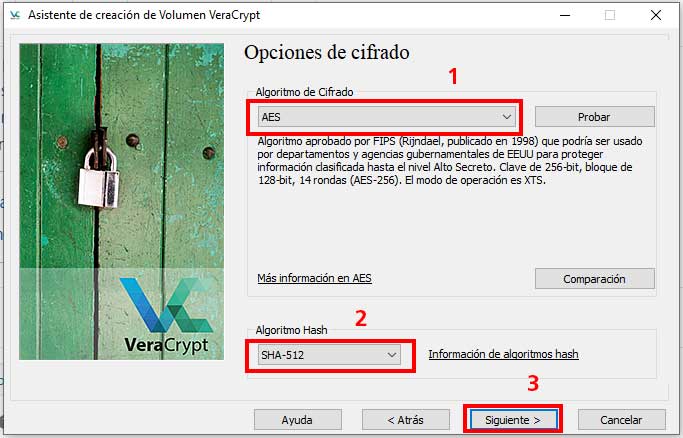
- – Aquí tenemos la opción, abriendo el desplegable de elegir el cifrado de alguna de las siguientes clases.
– AES.
– Serpent.
– TwoFish.
– Camelia.
– Serpent (AES).
– AES (TwoFish) y algunas más.
– Podéis trastear con las opciones si os aburrís, probándolos y consiguiendo más información. - – Aquí elegiremos el nivel de hash de las siguientes opciones.
– SHA-512
– SHA-256
– Whirlpool
– Streebog
– A la derecha del desplegable tenéis más información sobre algoritmos Hash, por si os pica el gusanillo. - Dejaremos la opción AES en el recuadro rojo marcado con el número 1. En el número 2 dejaremos SHA-512 y le daremos al 3. Siguiente. Y nos sale la siguiente pantalla.
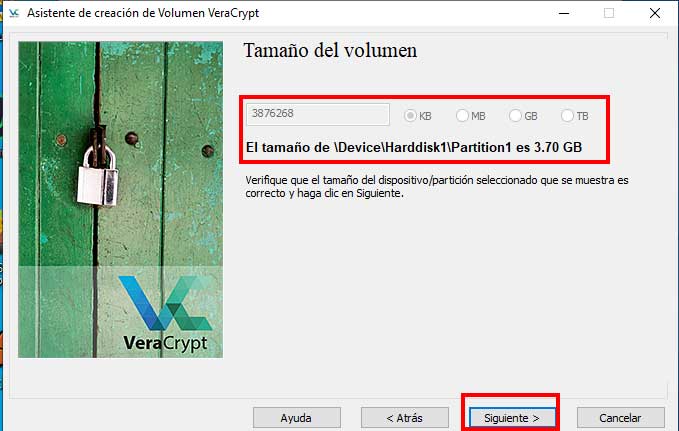
Aquí comprobaremos el tamaño de nuestra memoria USB que se va a cifrar, si es correcto le damos a siguiente. Nos aparecerá la siguiente imagen.
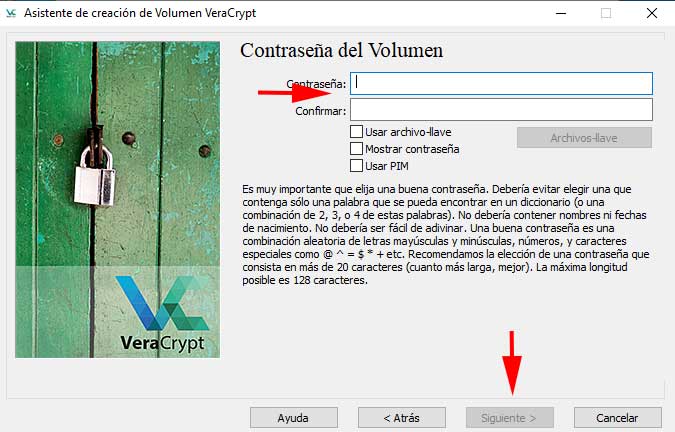
Ahora ha llegado el momento para cifrar una memoria USB poníendole una contraseña. VeraCrypt nos aconseja que sea muy robusta y de 20 carácteres como mínimo, usando tanto mayúsculas y minúsculas, números, carácteres especiales como @#¬ etc. Como veis VeraCrypt cuenta con la posibilidad de que usemos parámetros como archivos llave, Pim, etc.
Personalmente os aconsejo que uséis nuestra “ñ” así os evitaréis ya a los ciberdelicuentes cuyo teclado no sea español.
Una vez definida la contraseña le daremos a siguiente.
IMPORTANTE:
Ahora hay que estar moviendo el ratón sin parar y rápido dentro de la pantalla. Os explico el porqué a continuación.
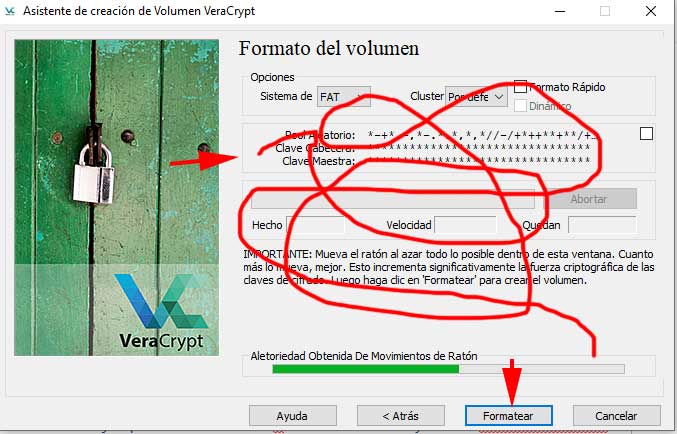
Ahora Iniciará el proceso de formato, con la peculiaridad de que vamos que tener que estar moviendo el ratón aleatóriamente dentro de la imagen, como os indico en rojo.
Esto es para generar un random con aumento de seguridad criptográfico de la llave que esté generando. Conforme realicemos esos movimientos por la ventana, veremos como va avanzando la barra de color verde hasta llegar al final.
Una vez llegue al final le daremos a “Formatear”.
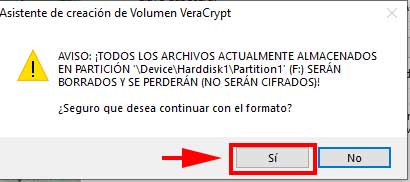
Nos saldrá el siguiente aviso, donde nos indica que de continuar con el formato, perderemos todos los datos al cifrar la memoria USB. Ie diremos que si.
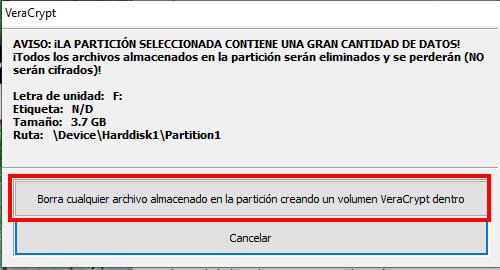
Nos volverá a avisar si estamos seguros de dar formato al volumen, que perderemos los datos y bla, bla, bla… Le daremos al botón que os he marcado en rojo.
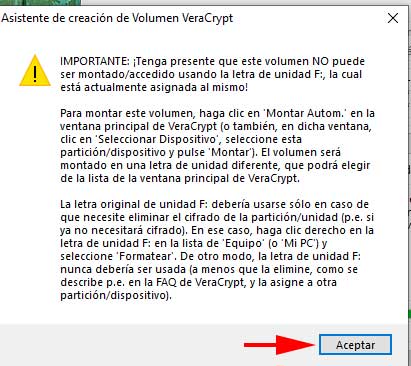
Aquí nos sale un aviso que es importante leer, ya que nos indica que para montar el volumen, que no sea montado en la unidad F, dependerá de la letra del puerto USB que os haya sido asignada al meter en USB, en mi caso es la F. Nos indica que para montar el volumen, en los siguientes pasos le demos a montar automaticamente y otra seríe de consejos para llevar a cabo la tarea. Le daremos a “Aceptar”
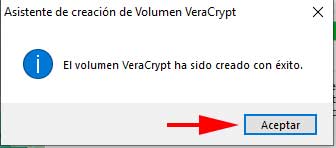
Nos sale este aviso donde nos indica que el volumen ha sido creado con éxito. Le daremos “Aceptar”
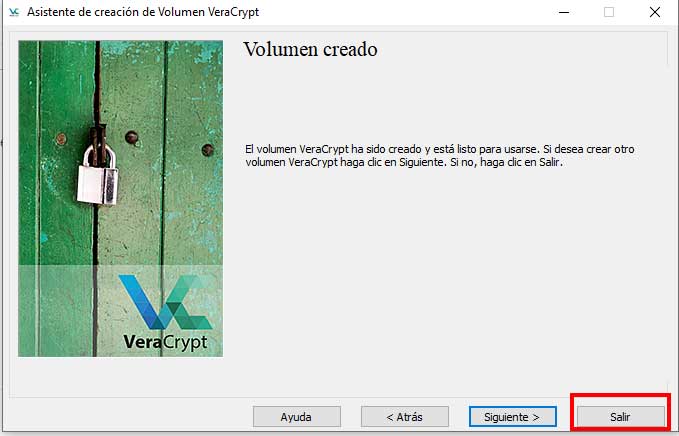
Nos indica que el volumen ha sido creado, con lo cual le daremos a siguiente, si deseamos crear otro volumen o bien salir. Optaremos por la acción de salir.
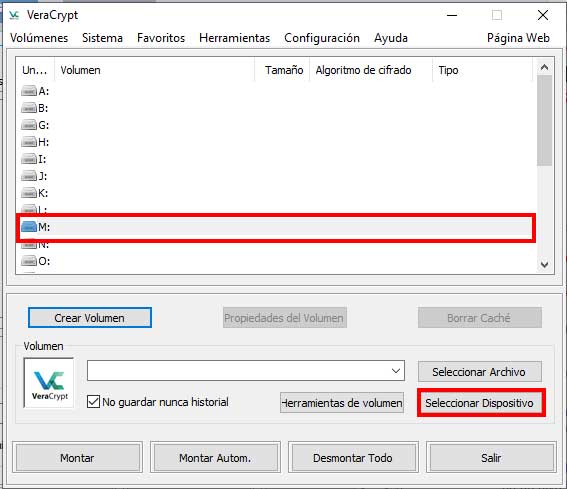
Iremos a la ventana principal del programa y seleccionaremos la unidad que habíamos marcado al principio de todo, en mi caso la M. Luego le daremos a seleccionar dispositivo.
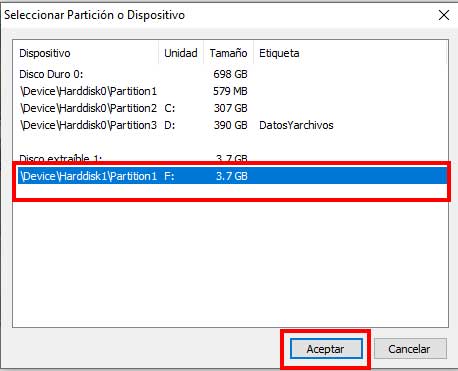
Seleccionaremos nuestra unidad de USB, en mi caso es la unidad F y le daremos a “Aceptar”
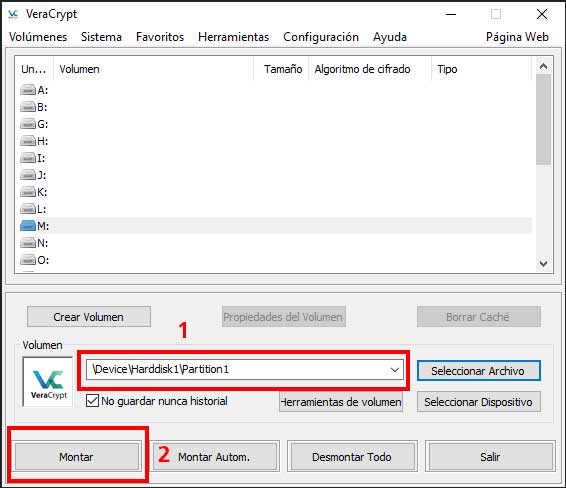
Veremos la ruta del dispositivo seleccionado en su campo, marcado en rojo con el número 1. Una vez que el dispositivo USB es definido, le daremos al botón de montar, marcado en rojo con el número 2. Nos saldrá lo siguiente.
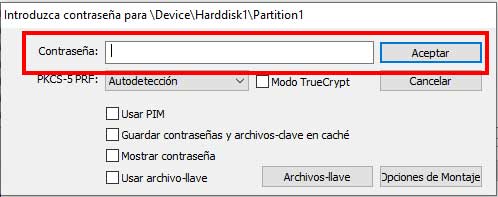
Aquí pondremos la contraseña que elegimos en el proceso anterior y le daremos a “Aceptar”.
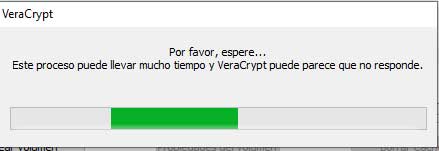
Nos avisa de que este proceso de montaje de la unidad llevará un tiempo, avisándonos que puede parecer que el programa no responde, dependerá de lo grande que sea nuestra memoria USB.
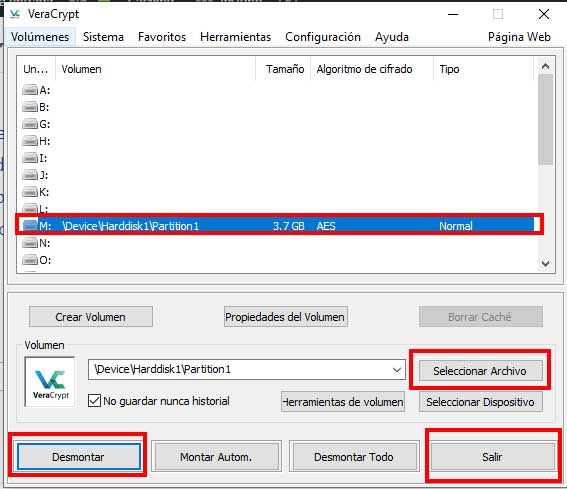
Ya tenemos nuestra memoria USB montada y cifrada con una contraseña. Podemos introducir archivos en ella o extraerlos con el botón de “Seleccionar Archivo”. Una vez acabemos de trabajar con ella, la demontaremos con el botón “Desmontar” y le daremos a “Salir”. Cuando la volvamos a usar en nuestro ordenador, tendremos que volver a montarla para trabajar con ella.
Importante: Al introducir de nuevo la memoria USB nos sale que debemos de formatearla para poder acceder a ella, poner que NO. Abrís VeraCrypt y montáis la unidad y ya podéis trabajar con ella.
¿Que pasa si nos roban o perdemos la memoria USB?
Pues como os he comentado antes y si vuestra contraseña es robusta y soporta un ataque de fuerza bruta, al conectar la memoria USB a cualquier PC, les saldrá que para poder usarla tiene que ser formateada, con lo cual se borrará todo lo que tengáis cifrado en esa memoria. Como véis, vuestros documentos no serán visualizados por nadie y lo único que pueden hacer es destruirlos al darle formato para usar el pendrive.
Bien. Hasta aquí creo que más o menos me seguís y habéis conseguido cifrar vuestra memoria flash. Pero ahora os asalta una duda, pues solo la podéis utilizar en vuestro ordenador que es donde está instalado el programa VeraCrypt.
¿Que ocurre si deseo usar la memoria USB en otro ordenador para recoger archivos del trabajo para llevarme a casa por ejemplo?
Pues que el otro ordenador tendría que tener instalado VeraCrypt para que podáis montar el volumen y poder trabajar con el pendrive en el ordenador del trabajo.
¿Pero mi empresa no lo tiene instalado que hago?
pues para ello hay una solución y vas a hacer lo que a continuación te indico.
Cifrar una memoria USB para poder trabajar en otros ordenadores diferentes al nuestro.
Lo que haremos es llevar con nosotros, en el USB una versión portable de VeraCrypt que no necesita instalación, la cual la podremos ejecutar desde cualquier ordenador en el que tengamos permiso de administrador.
Por lo cual volveremos a la página oficial de Veracrypt y nos descargaremos una versión portable del progama.

Nos descargaremos la versión portable de veracrypt a nuestro ordenador. Os la marco en rojo para que no tengáis pérdida.
Ahora prepararemos nuestra memoria USB para poder cifrarla y para hacerlo necesitamos dividirla en dos particiones. Basicamente una de las particiones llevará el portable de VeraCrypt y la otra será la que usemos como almacén de datos donde tendremos nuestros documentos encriptados con contraseña.
Aquí debajo os dejo el tutorial de como hacer particiones a una memoria USB con Windows 10. Solo hacer click sobre el botón y os abrirá otra página de mi blog con el tutorial para poder seguirlo paso a paso.
Una vez realizadas las particiones continuamos los pasos para cifrar una memoria USB
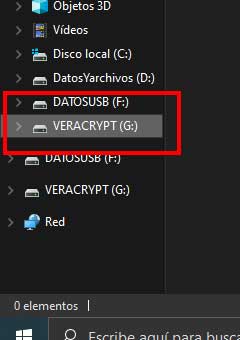
Como vemos ya tenemos nuestra memoria USB dividida en dos particiones, una para los datos del programa y otra para los archivos con los que trabajemos.
Ahora lo que haremos será crear una carpeta en la partición que hicimos primero de 200 MB de tamaño. A la que yo llamé VeraCrypt.
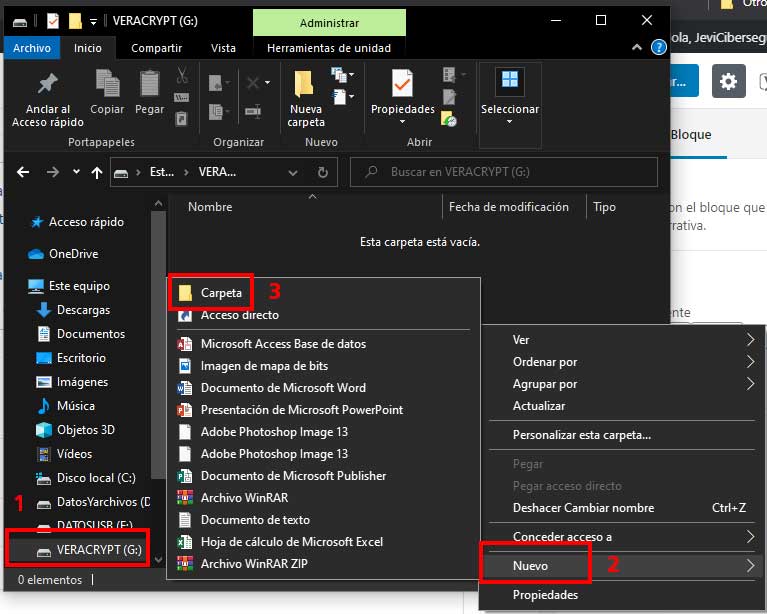
- Seleccionamos la partición de 200 MB
- En la parte de la derecha vacía hacemos clic derecho y seleccionamos nuevo.
- Seleccionamos Carpeta
- Le ponemos nombre a la Carpeta. En mi caso le he puesto VCP
- Vamos a donde nos descargamos en nuestro equipo el ejecutable de VeraCrypt portable.
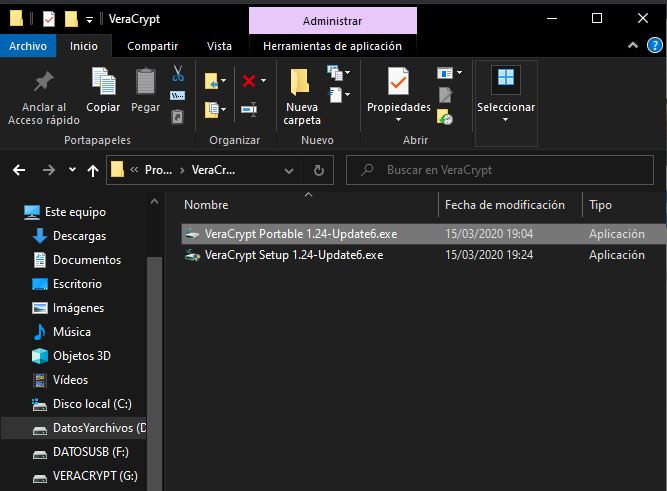
Lo abriremos con un doble click sobre él una vez localizado y nos saldrá como anteriormente, en que idioma deseamos hacer la instalación.
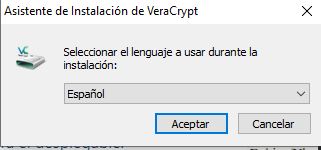
Seleccionaremos Español y aceptaremos.
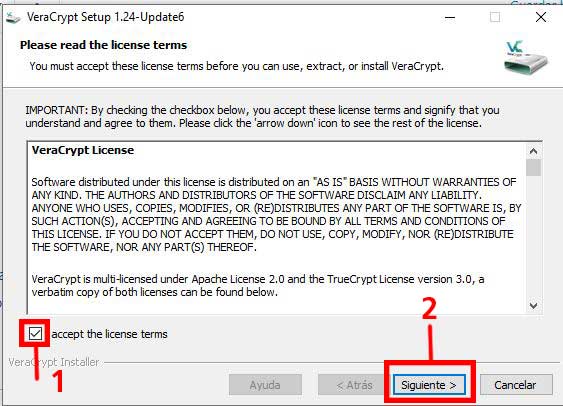
Aceptaremos sus términos y condiciones, le daremos en “Siguiente” y atención:
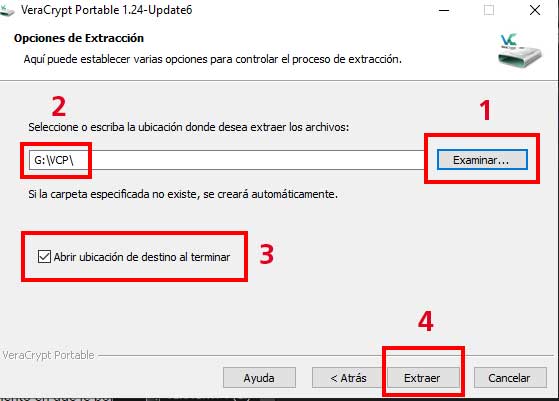
Aquí es importante que no os perdáis, pues vamos a extraer los archivos en la carpeta que creamos en la primera partición de nuestro USB extraible para cifrarla a la que yo llamé VeraCrypt.
- Le damos al botón de examinar
- Buscamos la ruta donde se encuentra la carpeta que creamos en la partición pequeña de nuestro USB
- Dejamos la palomita seleccionada
- Le damos al botón de extraer…
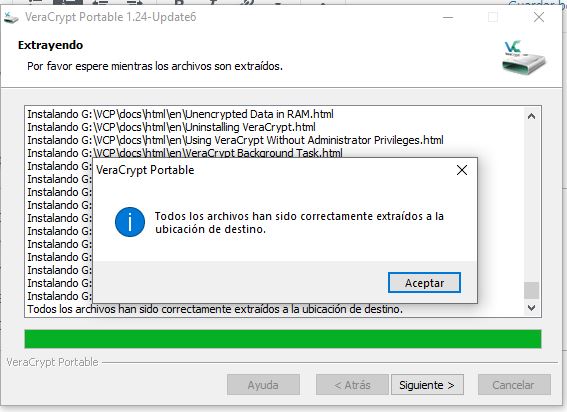
Cuando finalice la extracción de archivos le damos a aceptar.
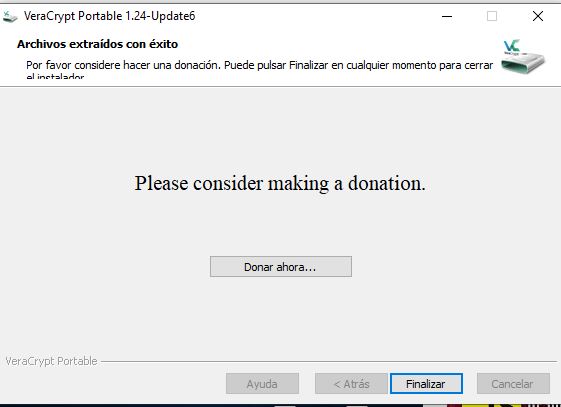
Como antes, nos sale si deseamos donar algo al proyecto y le damos al botón finalizar.
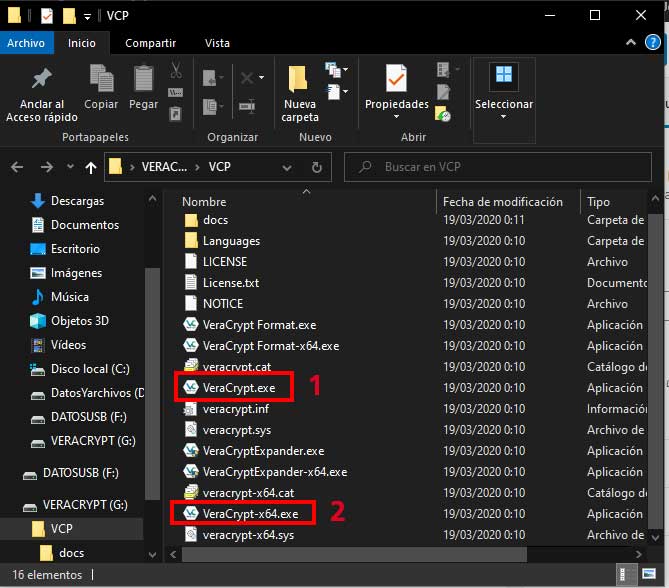
Vemos que los archivos nos los ha descomprimido en la carpeta que creamos, ahora dependiendo de nuestro sistema operativo, seleccionaremos la opción 1 si es de 32 bits o bien la 2 si es de 64 bits. En mi caso es la opción 2.
Si no sabéis que sistema operativo tenéis, hacéis click derecho en “este equipo – propiedades” y ahí os pone si es de 32 o de 64 bits, si elegís la de 32 bits os va a funcionar igual. Le daremos click derecho a la versión que seleccionemos y seguidamente ejecutar como administrador.
© Jevi – Jesús Vila Arsenal
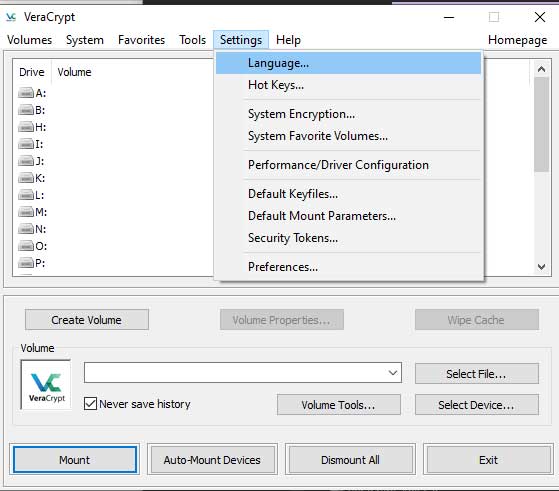
Aquí vemos que el programa nos sale en Inglés, entonces vamos a pasarlo a Español. Le damos a la pestaña Settings, que está marcada en azul y luego en el desplegable, seleccionamos Language… También marcado en Azul un poco más intenso.
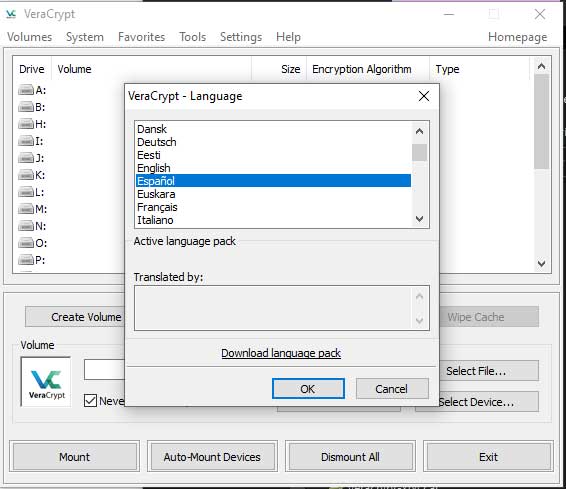
Seleccionaremos Español en esta nueva pantalla y le daremos a ok.
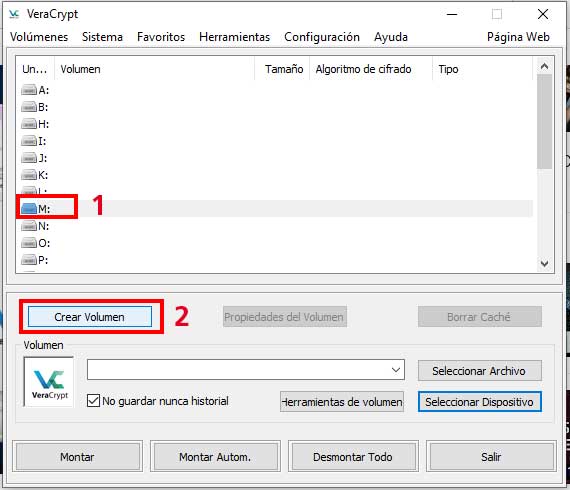
Vemos que ya el programa se nos ha traducido al Español, ahora seleccionaremos una de las letras que nos da el programa para elegir, en mi caso he seleccionado la “M” pero podéis elegir la que más os guste. Una vez elegida la letra del volumen, le damos a “Crear Volumen”
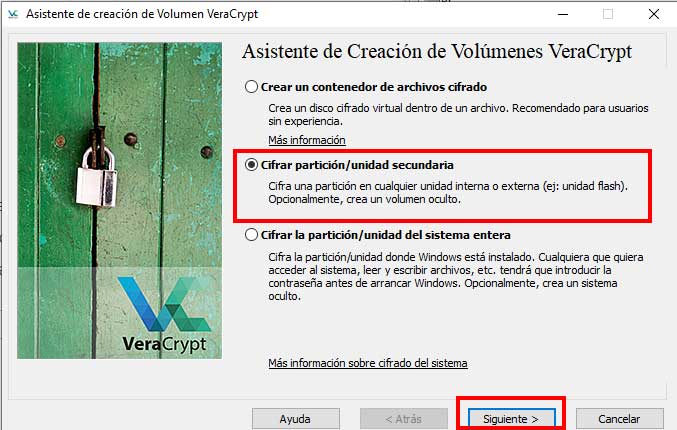
Elegiremos la segunda opción “Cifrar partición / Unidad secundaria y le daremos a siguiente.
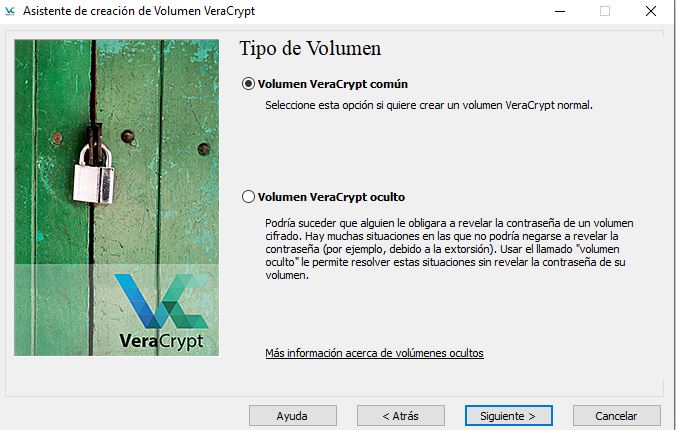
Seleccionamos Volumen VeraCrypt común y le damos a “Siguiente”
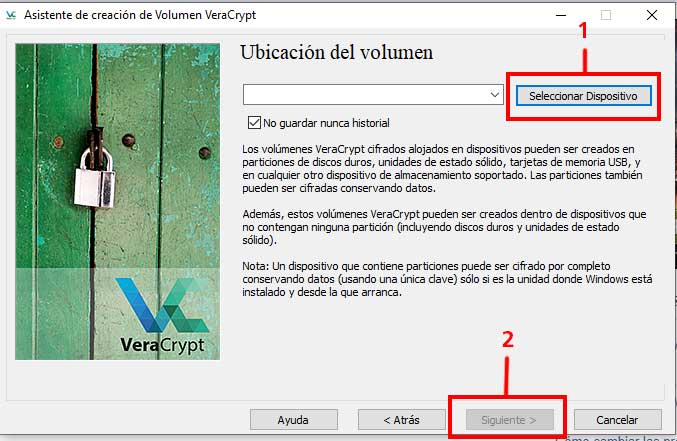
Aquí seleccionaremos el volumen que deseamos cifrar, que será el volumen vacio y más grande de nuestra memoria USB particionada. En mi caso la he llamado DatosUSB y el sistema le asignó la letra F. Nos saldrá una pantalla y luego de seleccionar nuestro volumen le daremos a siguiente, marcado en la imagen con un 2 en rojo.
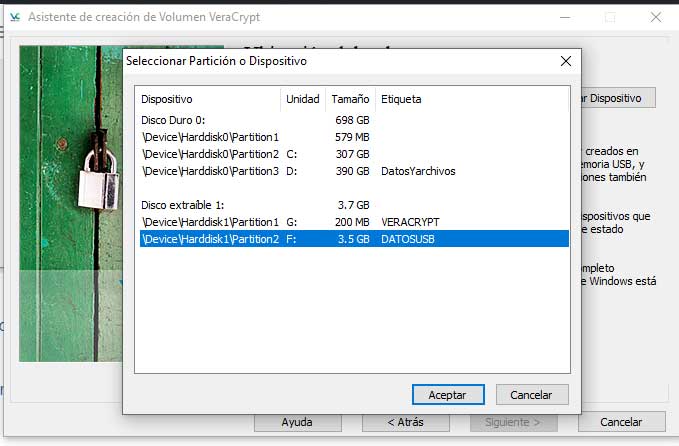
Seleccionamos la partición que deseamos cifrar, en este caso es la del volumen “F” de mi USB, le damos a aceptar y luego en la pantalla que nos queda, como he dicho antes le dáis a siguiente.
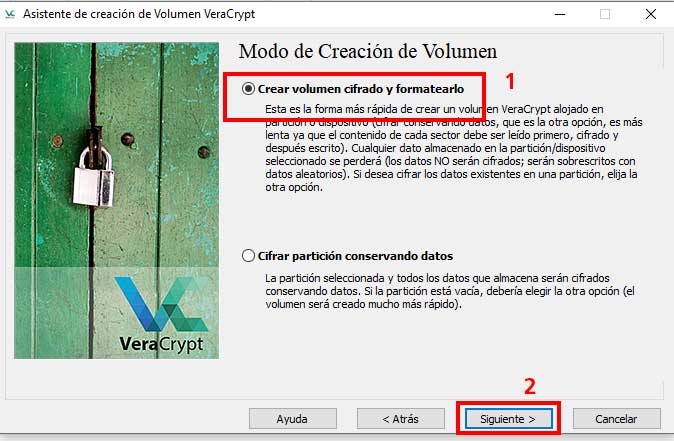
Optaremos por la primera opción “Crear volumen cifrado y formatear. Le daremos a “Siguiente”
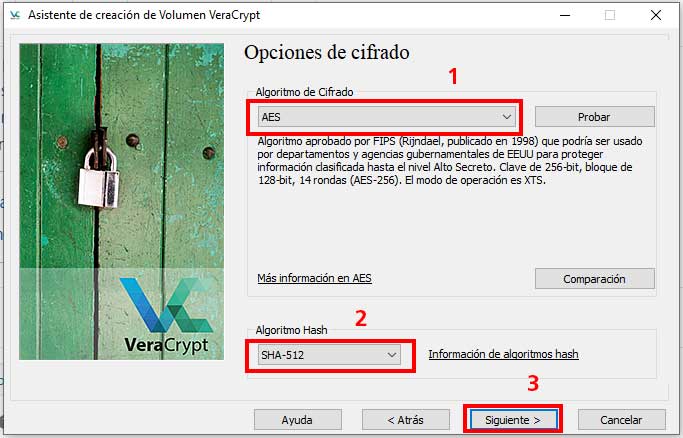
En algoritmo de cifrado lo dejaremos o seleccionaremos AES. En Hash elegiremos SHA-512 y después le daremos a siguiente.
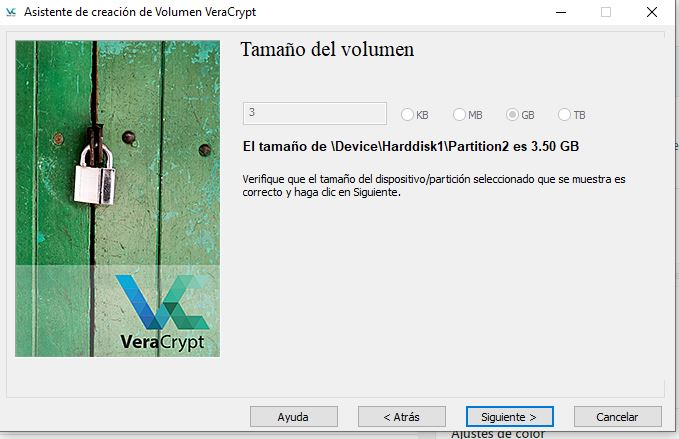
Aquí nos indicará el tamaño de nuestra partición, si es correcto le damos a “Siguiente”
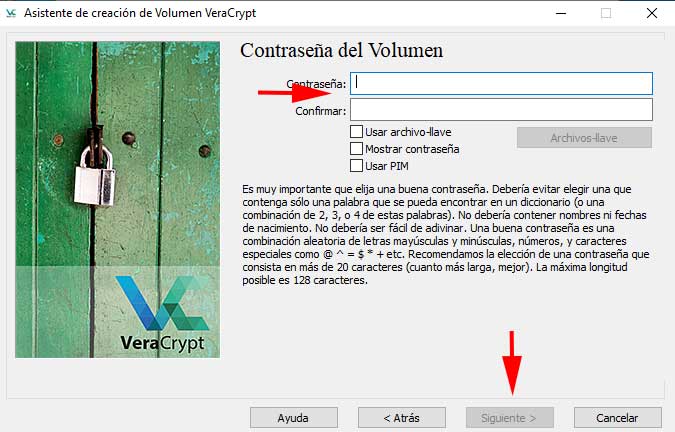
Pondremos una contraseña robusta como ya os indique anteriormente, la confirmamos y le damos a “Siguiente”.
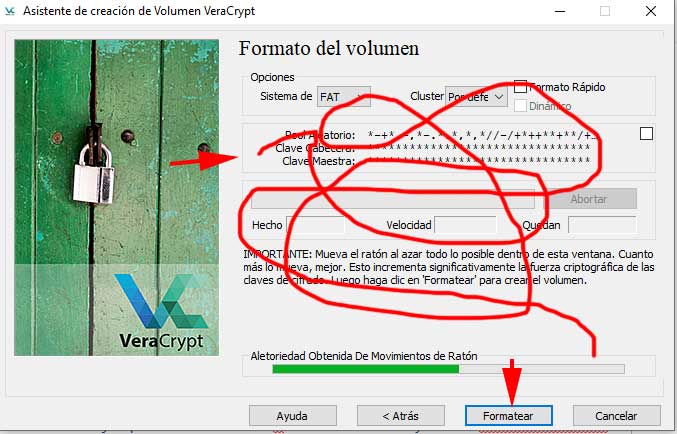
Moveremos el cursor por dentro de la imagen para aumentar la critpografía en nuestro volumen cifrado. Cuando la barra verde llegue al final le daremos a “Formatear”
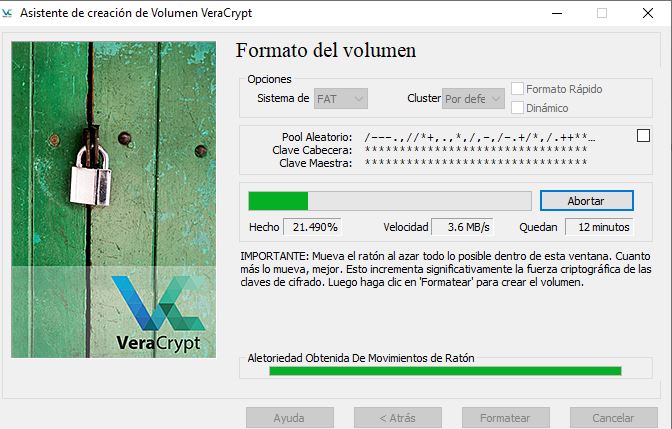
Comienza el formateo y esperamos a que se complete para continuar. Dependiendo del tamaño de la unidad tardará más o menos tiempo.
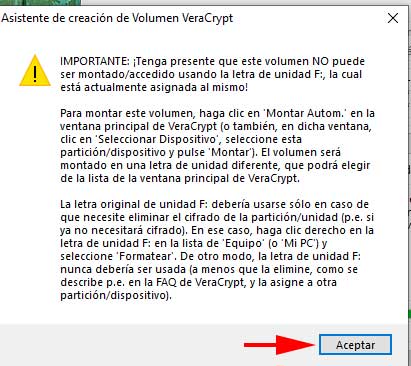
En esta pantalla me indica que la letra F será la que nos aparecerá cuando vayamos a usar esta unidad, Pero no es allí donde estará toda la información que vayas a guardar, sino que será en otra unidad que vamos a montar con el programa VeraCrypt.
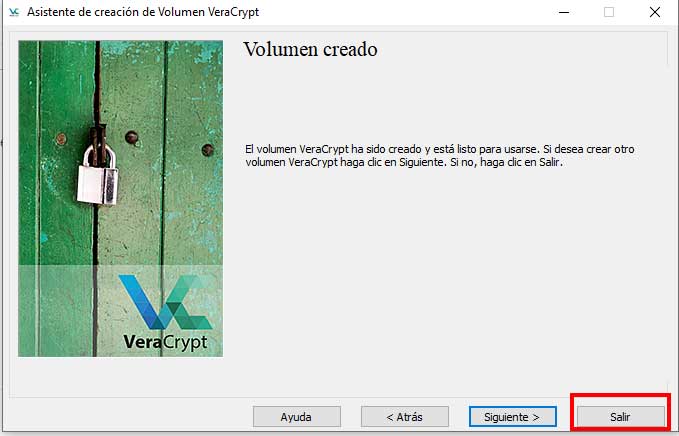
Nos avisa que se ha creado el volumen cifrado en nuestra memoria USB, le damos a Salir.
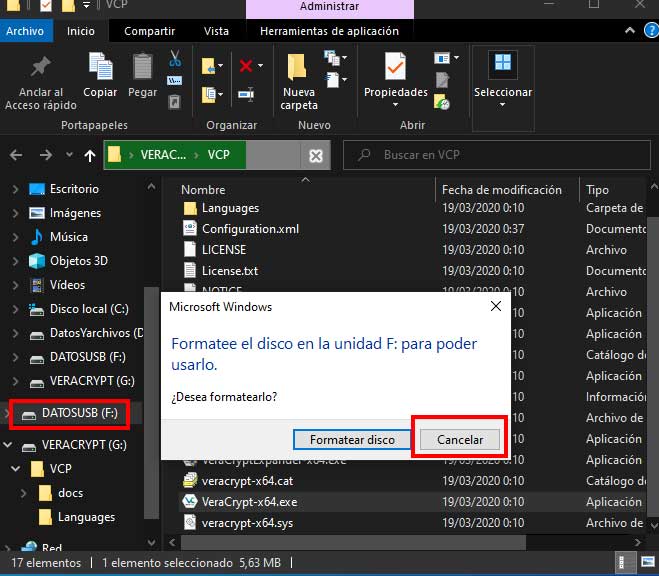
Comprobar nuestra memoria USB
Vamos a comprobar nuestra memoria USB, seleccionamos nuestra unidad y como véis no nos permite acceder a ella, nos indica que si queremos hacer uso de ella debe de formatearse. Si nos quitan la memoria USB, si, tendrán el programa VeraCrypt y podrán montar una unidad, pero no sabrán que letra tiene ese volumen y aunque lo acertasen, les pedirá una contraseña, de ahí la importancia de crearnos una contraseña robusta, haciendo casi indescifrable nuestra unidad. Digo casi, porque si se empeñaran pues siempre habrá técnicas de fuerza bruta que podrían hacerlo, actualmente tardarían muchísimo tiempo en poder hacerlo y no creo a menos que llevéis, no se… Planos Nucleares, por poner un ejemplo, que se paren a perder el tiempo con ella en descifrarla.
Bien, pues ahora solo queda llevarnos nuestra memoria al trabajo u a otro sitio que no tenga instalado VeraCrypt para poder trabajar con ella y guardar los archivos que deseemos llevarnos a casa. Hay que tener permisos de Administrador para usar VeraCrypt en ese ordenador.
Usar nuestra memoria USB cifrada en otro ordenador.
Ya podemos usar nuestra memoria USB en cualquier ordenador de sistema Windows y hacer uso de ella aunque no tenga el programa VeraCrypt instalado ese PC, pues ya lo llevamos nosotros portable en una partición de nuestro pendrive.
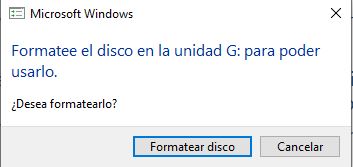
Cuando introduzcamos nuestra memoria USB en otro ordenador, nos saldrá esto al conectarla. Le daremos a “Cancelar” e iremos con el explorador de Windows a buscar nuestra partición pequeña que yo llamé VeraCrypt en la que hice una carpeta llamada VCP para guardar los ejecutables portables con el resto de archivos.
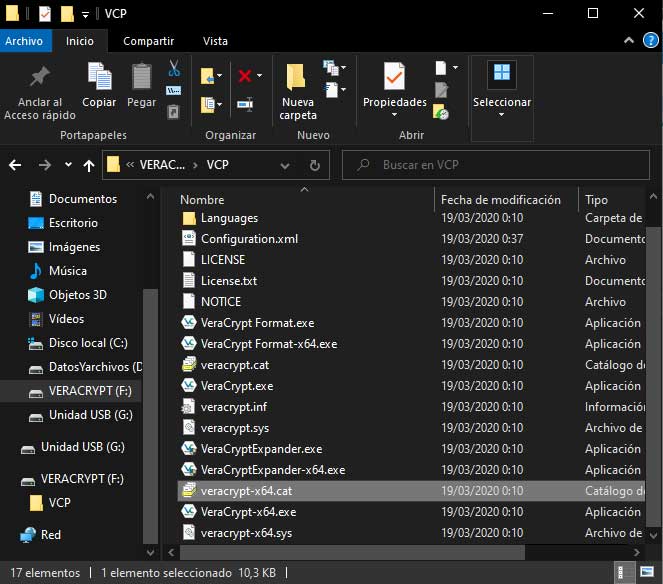
Aquí no sé porqué razón me ha cambiado la letra de unidad, no hay mayor problema, pues con buscar la unidad que tenga la carpeta VCP, no voy a tener pérdida. Una vez abierta la carpeta busco el ejecutable, mi sistema operativo es de 64 bits, así que elegiré esa opción y lo abriré. Es debajo mismo de esa que hay seleccionada en la imagen, la que pone Veracrypt-x64.exe. Doble click en ella y para delante.
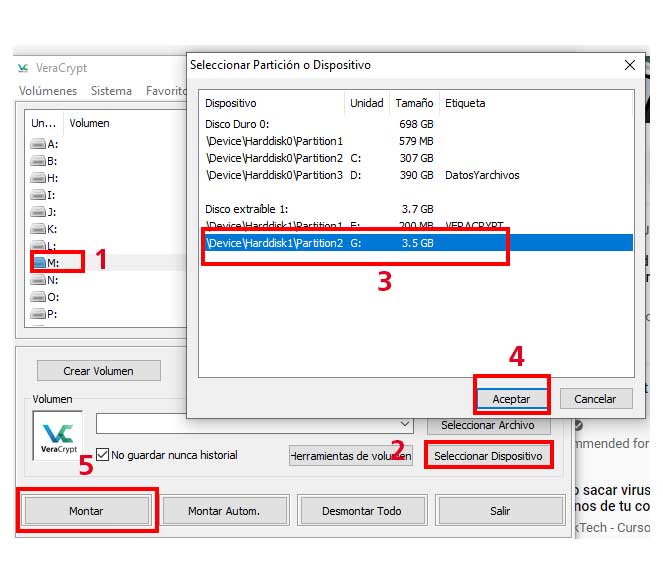
- En la interfaz del programa seleccionamos el volumen, en mi caso el “M”
- Accionamos el botón de “Seleccionar dispositivo”
- Seleccionamos la partición grande de nuestra memoria que yo llamé DatosUSB
- Damos aceptar
- Damos a montar…
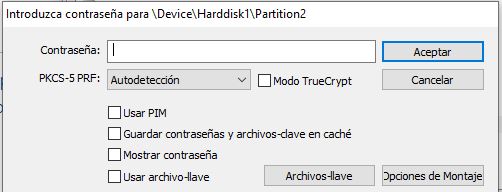
Pondremos nuestra contaseña y aceptamos.
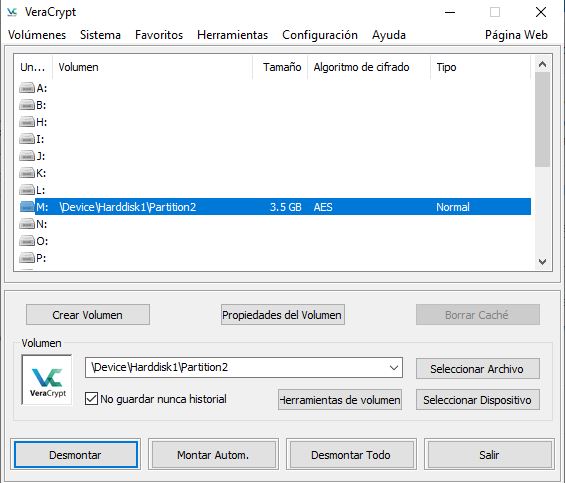
Esperamos un tiempo y al final aunque parezca que se ha quedado colgado no lo toquéis, nos montará la partición en nuestra letra asignada.
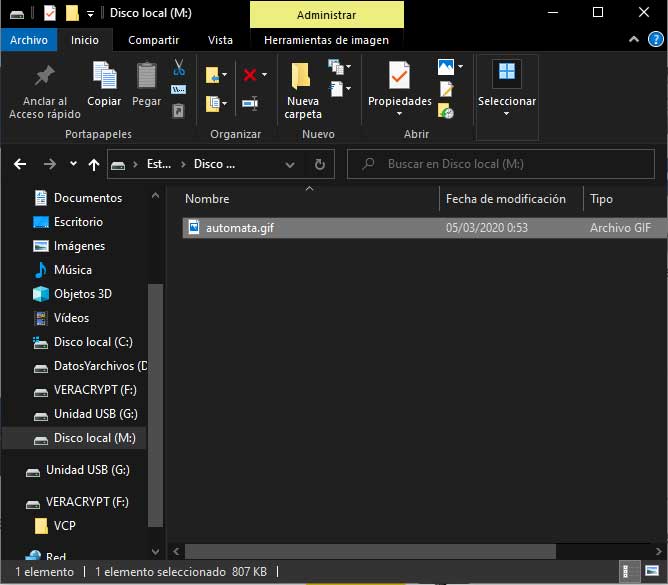
Ya sé porqué no me respetó las letras en las particiones ni el nombre que le asigné de VolumenUSB, pues al cerrar VeraCrypt y sacar la memoria del pc, borra todo el historial cifrado como medida de seguridad, teniendo que empezar de cero.
© Jevi – FormCiberSeg
Aquí véis que tengo un volumen nuevo con la letra M en el cual le he metido dentro una imagen que me voy a llevar.
Ahora podemos trabajar y pasar los archivos que queramos a la memoria cifrada
Yo he copiado una imagen para llevármela a mi casa para trabajar con ella, con lo cual desmontaré la unidad en la pantalla de VeraCrypt cuando termine de trabajar y no necesite añadir más datos a la memoria.
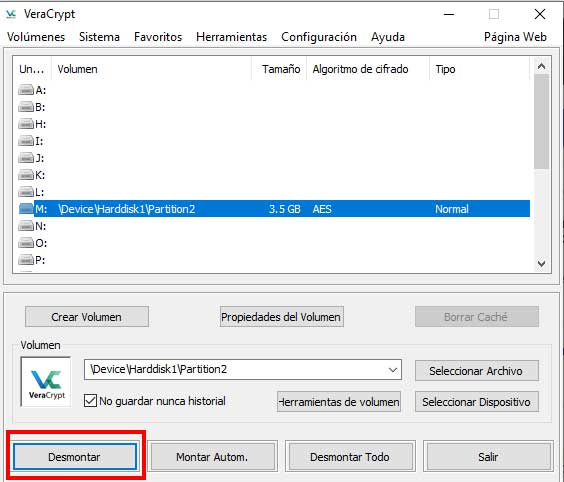
Desmontaremos el volumen y le daremos a “Salir”. Nos habrá desaparecido el Volumen “M” de nuestro explorador de Windows. Si le diéramos a la partición grande, nos saldría de nuevo la opción de formatear el volumen. Por lo que si queremos acceder a los datos de la partición, tendremos que montar el volumen de nuevo y accederiamos a la imagen que he guardado en la partición cifrada. Os parecerá un lio, pero a la que sigáis todos los pasos, seguro que a la siguiente no os hará falta seguir el tutorial.
Con esto ya tenemos entonces dos opciones para proteger nuestras memorias USB o pendrives, una con el programa instalado en nuestro PC y otra que es la que yo uso y así no dejo rastro de VeraCrypt en los PC que uso y puedo usarla en cualquier PC que es la portable.
Ha sido un tutorial extenso, pero a los que ya saben de informática, le pido disculpas por ser tan reiterativo y hasta algo cansino en las explicaciones, pero mi objetivo con estos tutoriales es enseñar al que no sabe y creo que si se siguen estos tutoriales paso a paso, podrán seguro ellos mismos cifrar sus propios Pendrives y tener algo más de seguridad en sus datos, que es el objetivo de este Blog. Deciros que si tenéis alguna duda me la dejéis en comentarios o contactar conmigo a través del formulario de contacto.
Así que a todos los que por necesidad os toca teletrabajar, compartiros estas guias o consejos para que estéis algo más seguros y no seáis victimas fáciles de los Ciber – Delincuentes.
En la página Web del INCIBE, con los cuales colaboro como Cibercooperante en su programa de IS4Kids, también tenéis mucha información muy bien explicada para poner a salvo vuestros dispositivos y aplicaciones. También en Oficina de Seguridad del Internauta OSI, tenéis muchas guias y consejos.
Bueno, pues ya os dejo tranquilos hasta la próxima entrada o artículo, Gracias por leerme y si deseáis estar al tanto de más guías, tutoriales o noticias de las tareas a las que me dedico, apuntaros al boletín de noticias y recibiréis en vuestro correo todas las novedades. (Nada de Spam, os lo prometo). Un saludo.
Atte: © Jevi – Jesús Vila Arsenal. Técnico en Seguridad Informática y Cibercooperante.