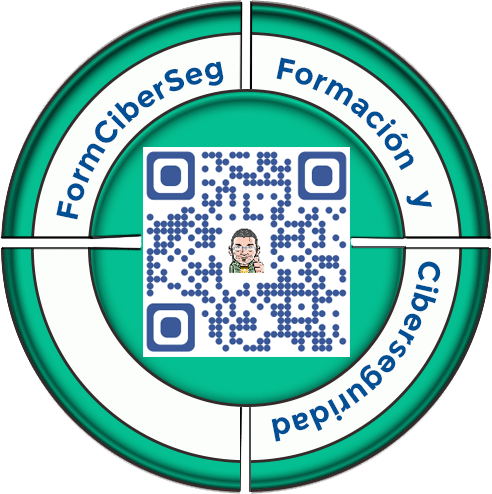Hacer particiones en una memoria USB o en cualquier disco externo o memoria SD que use la interfaz USB con las herramientas nativas que trae Windows 10
Esta entrada es un complemento a la que he realizado de Como cifrar una memoria USB con contraseña, pues se hacía demasiado largo el post y he optado por dividirlo, pues de por si, este tutorial es suficientemente extenso e importante como para dedicarle un post completo. pero nos vale para cualquier objetivo que deseemos realizar.
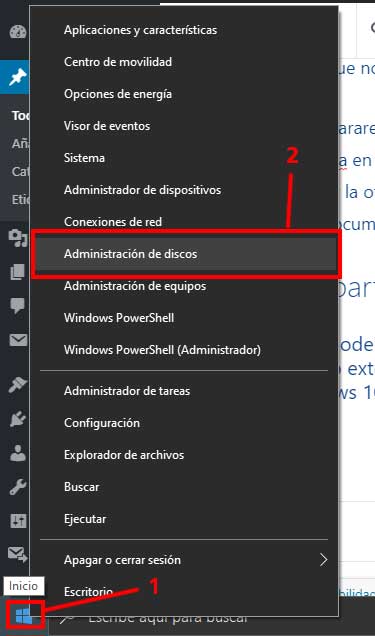
Para hacer particiones en una memoria USB; llevaremos el cursor a la parte inferior izquierda de nuestra pantalla y en el símbolo de Windows marcado en rojo con un 1, haremos click derecho, se nos abrirá el menú contextual, subiremos por él hasta encontrar “Administrador de discos” que os marco en rojo con el número 2. También podemos poner en la caja de al lado, en el buscador, “administrador de discos” y abriremos el programa de “crear y formatear particiones del disco duro“. Cualquiera de las dos maneras es válida, nos saldrá una imagen como esta.
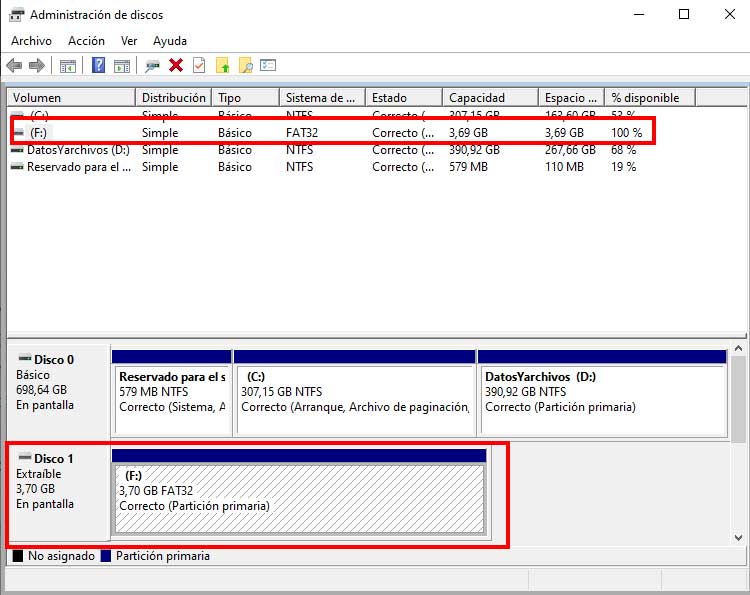
Ahora nos encontramos en una pantalla en la que debemos de prestar especial atención a la lista de discos duros y unidades de almacenamiento que hay instaladas, las cuales tienen una letra asignada. En cada una de estas unidades podemos ver una representación gráfica de la configuración de su sistema de archivos, como el tipo y particiones que tiene. Si la caja azul correspondiente a una unidad está compacta y sin divisiones, significará que solamente hay una partición, y si vemos más de una es porque tenemos varias particiones.
Arriba vemos la letra que se corresponde en este caso a mi memoria USB que el sistema le ha asignado la letra “F”; la reconozco porque esta en Fat-32 y por su tamaño, debajo buscamos la letra “F” y ya vemos las particiones asignadas, no asignadas, activas etc de nuestra memoria USB. Para reconocerla nos fijaremos en su tamaño. Os lo he marcado en rojo. Vemos que solo tiene una partición.
Cómo hacer particiones y formatear una memoria USB
Como ya os dije antes de esta manera podemos formatear y particionar cualquier objeto de almacenamiento, bien sean discos duros, externos e internos, tarjetas de memoria SD, pendrives etc…
Cuando ya tengáis localizada vuestra memoria USB, haremos lo siguiente. Acordaros de guardar vuestros archivos que tengáis en ella pues el siguiente proceso los va a elminar.
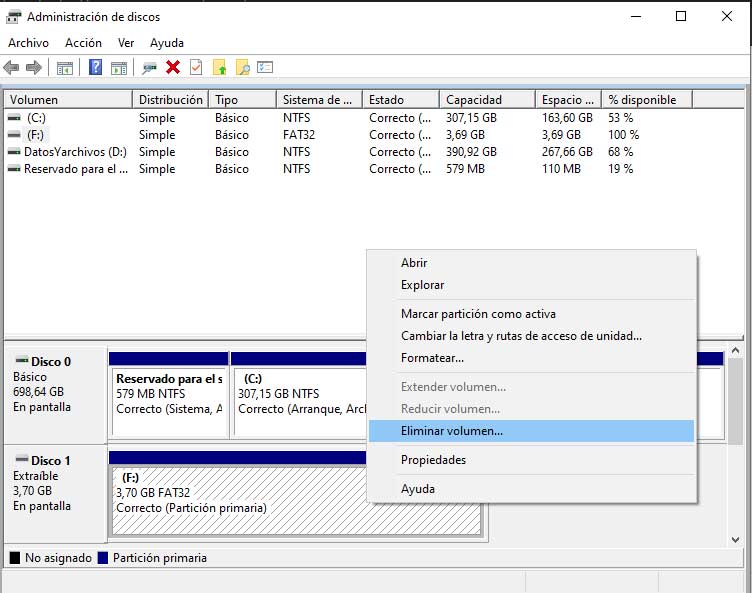
Nos situaremos en la zona azul de nuestra unidad USB, en mi caso es la letra “F” y daremos click derecho sobre ella, en el menú contextual buscaremos “Eliminar volumen” y haremos clic sobre esa opción.
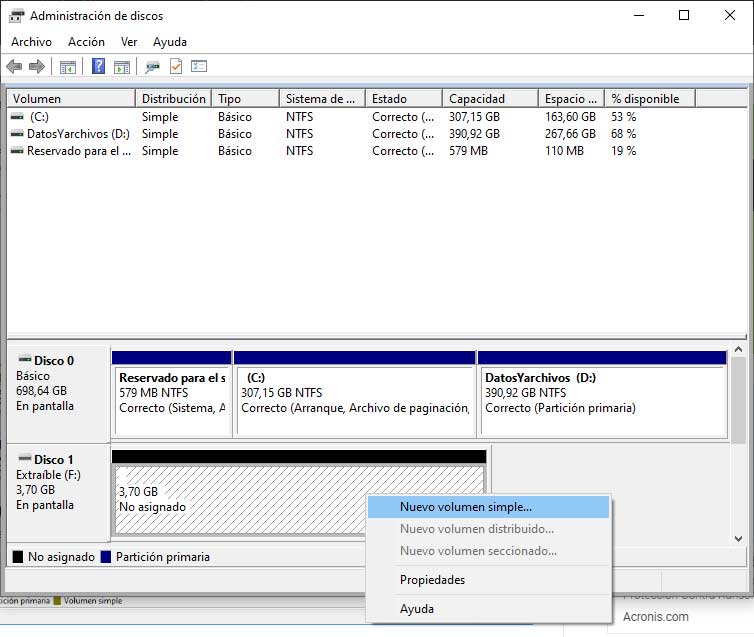
Se nos convertirá la barra azul en negra, volveremos a hacer click derecho sobre nuestra unidad y en el menú contextual elegiremos “Nuevo volumen simple”
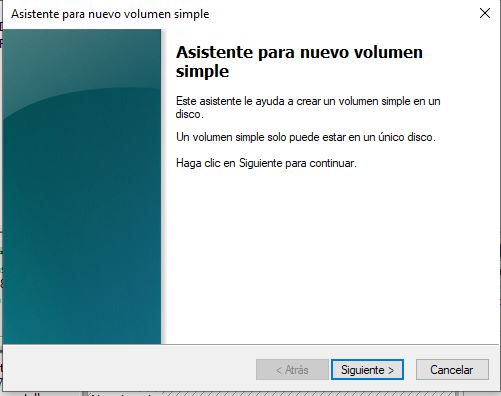
Nos saldrá el asistente para crear un nuevo volumen simple en nuestra unidad de disco USB, le daremos a siguiente.
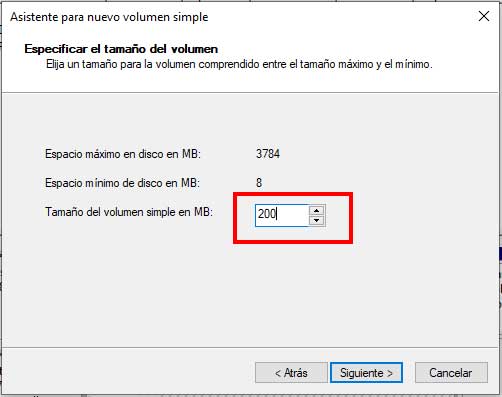
Aquí pondremos el tamaño de nuestra primera partición. Esta será la partición donde pondremos los archivos que componen el programa VeraCrypt. Estos archivos ocupan unos 100 MB. Para curarme en salud la partición la realizaré de 200MB. Vosotros ponéis lo que consideréis oportuno, si queréis no complicaros ya os digo que con 200MB va bien. Luego de poner los megas correspondientes en su casilla que os marco en rojo le dáis a siguiente.
Podemos poner la cantidad que queramos de Megas o Gigas, lo que ocurre es que este tutorial ya comenté que es un complemento para el artículo de “Como Cifrar Una Memoria USB” pero os recuerdo que para cualquier propósito os sirve seguir estos pasos.
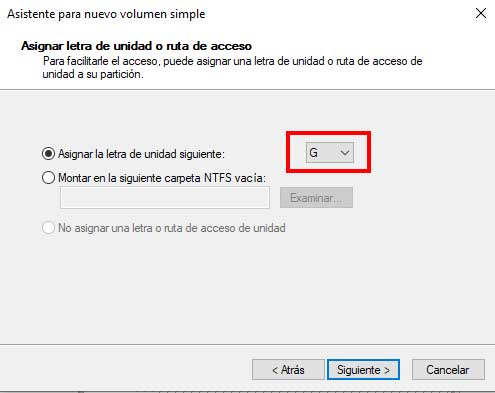
En esta pantalla asignaremos letra a nuestra partición, podéis dejar la que el sistema pone por defecto, pues así sabemos que esta libre esa letra. Yo dejaré la “G”que el sistema me ha asignado por defecto. Le daremos a “Siguiente”
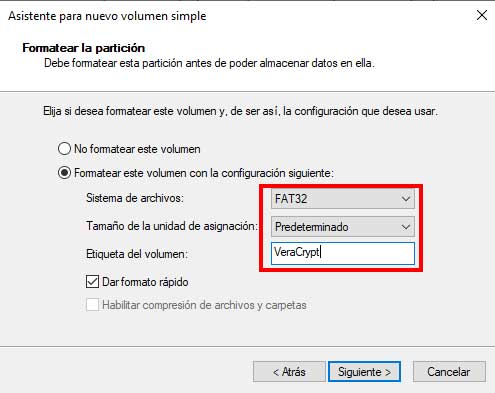
Aquí es cuando le daremos formato a esta nueva partición. En sistema de archivos como no voy a tener archivos de más de cuatro Gigas la pondré en FAT 32. Si tenéis idea de tener archivos de más de cuatro Gigas habrá que formatearla con el sistema de archivos NTFS. El tamaño lo dejamos como el predeterminado que hemos elegido antes y en etiqueta del volumen le ponemos el nombre que queramos. Yo le he puesto de nombre VeraCrypt porque va a ser donde vayan los archivos del programa. Tened en cuenta que esté la palomita marcada de “Dar formato rápido”. Una vez puestos todos los datos en las casillas marcadas en rojo, le daremos a “Siguiente.
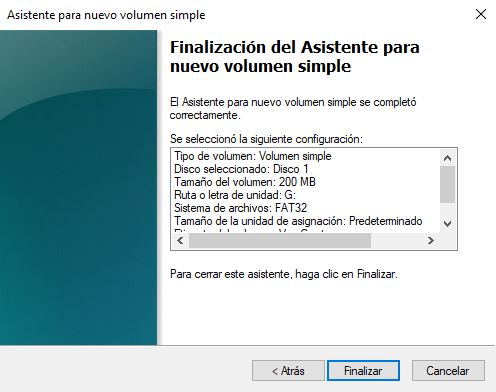
Nos sale el asistente de finalización de la partición, vemos si los datos son correctos y si lo son, le damos a “Siguiente”

Vemos que nos ha creado la partición VeraCrypt con su letra correspondiente, en este caso la “G”. Ahora toca hacer la siguiente partición con el resto de Gigas del pendrive que se representa en negro en la imagen. Para ello repetiremos los pasos que ya hemos realizado para hacer la partición VeraCrypt.
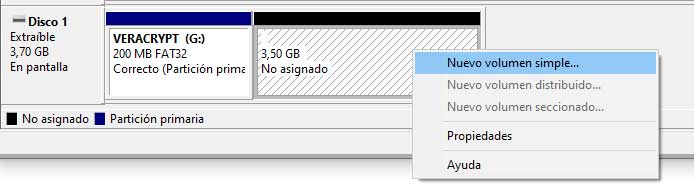
Así que en la partición de color negro haremos click derecho y en el menú contextual elegiremos “Nuevo Volumen Simple” y nos saldrá el asistente de instalación de nuevo, le daremos siguiente y nos sale la siguiente pantalla
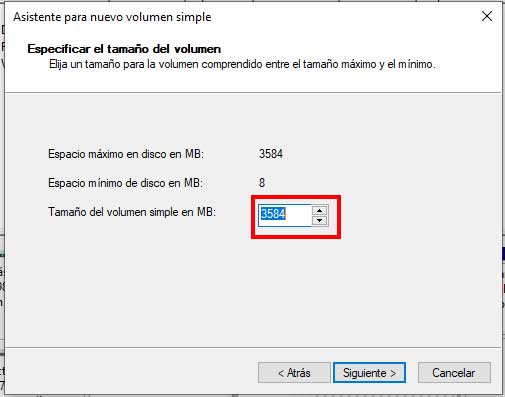
Aquí tendremos en cuenta que nos seleccione todo el tamaño que queda en la memoria USB. Una vez asignado el tamaño le daremos a “Siguiente”. Nos asignará una letra a la nueva partición y le daremos siguiente, Cuando lleguemos a formatear la partición elegiremos:
- Sistema de archivos: FAT 32
- Tamaño de la unidad: Predeterminado
- Etiqueta del volumen: El nombre que deseemos, yo he puesto “DatosUSB”
- Opción de dar formato rápido seleccionada
- Siguiente.
Nos sale la finalización del asistente, le damos a “Siguiente” si lo vemos todo correcto y nos lleva a la siguiente pantalla.
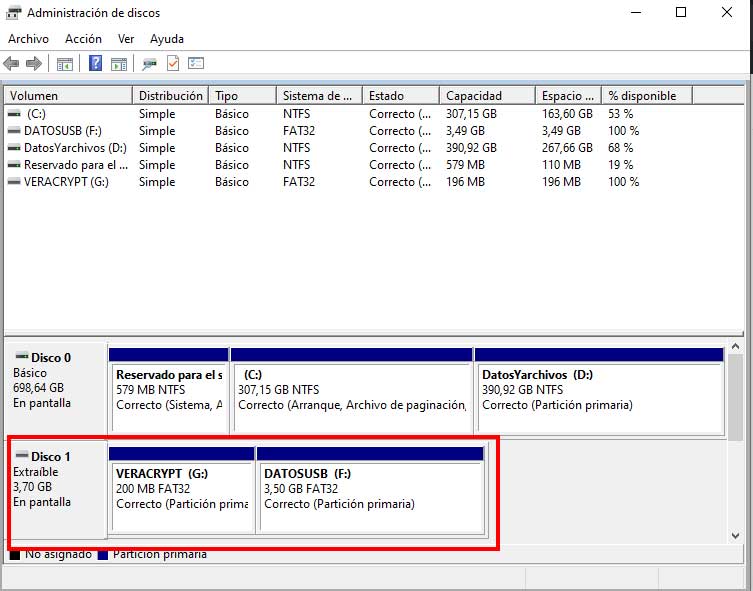
La imagen nos mostrará que ya hemos particionado el pendrive con las herramientas de las que dispone W10 y la tenemos ya preparada para poder cifrar la memoria USB con VeraCrypt. Cerraremos el administrador de discos y con el explorador de archivos comprobamos nuestra nueva memoria USB particionada como se ve en la siguiente imagen.
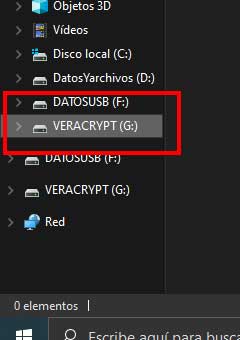
Como vemos ya tenemos nuestra memoria USB dividida en dos particiones, una para los datos del programa y otra para los archivos con los que trabajemos.
Esto es aplicable a dos particiones, pero puedes hacer todas las que desees, solo es repetir el proceso las veces que sean necesarias, poniendo el tamaño de la partición hasta que agotemos el disco.
Espero os sea de ayuda, un saludo y hasta la próxima entrada.
Atte: Jevi – Jesús Vila Arsenal – FormCiberSeg – Formación y Ciberseguridad. Cibercooperante.